
USB-C DUAL 4K
DOCKING STATION
100W PD
(W/LEGACY POWER)
QUICK START GUIDE
410-4092-001B / DOCK192USZ / DOCK182USZ
Workstation Setup
Docking Station Diagram
Windows Setup
1. Connect all peripheral devices to the docking station.
2. Connect the Targus Universal Docking Station to your host device.
3. If your host does not have a USB-C port, connect the USB-C to Standard-A
cable adapter as shown below.
+
To ensure the best Windows performance, please be sure to
update your PC driver and firmware. These updates are often
available from your IT department or from the PC
manufacturer if you have Administrator rights to download
and install drivers for your PC.
Targus Universal Docking Station DisplayLink Manager. If not
already installed, can be downloaded from a Windows
Update server or from www.targus.com. It is represented by
the icon in the Windows Task Tray and allows you to
easily connect additional monitors to your laptop or desktop
via the Targus Docking Station. Using the Windows Control
Panel Display Screen Resolution window, the connected
monitors can be configured to either mirror your main screen,
or extend the Windows desktop allowing visibility of more
applications at the same time. The DisplayLink USB Graphics
devices can also be configured to be the main display.
The DisplayLink Manager allows full configuration of all
additional USB displays, including:
• Support for addition USB Displays in Windows 10 and later
• Resolution up to 4096 x 2160 for Displayport or HDMI
• Display orientation and location modification
• Layout of displays
DisplayLink software also provides drivers for Sound and
Ethernet built-in. These can also be selected in the Windows
Control Panel.
macOS Setup
Upon installation of the DisplayLink software for macOS
available at www.targus.com, Macbook users can use the
System Preferences for Displays to adjust the external
monitors. macOS allows configuration of all additional USB
displays.
Android Setup
Install the DisplayLink Desktop application for Android 5.0
and later from the Google Play Store. You may also need to
enable USB Debugging/Host mode on your Android device.
Features and specifications are subject to change without notice. Microsoft
and Windows are registered trademarks of Microsoft Corporation in the
United States and/or other countries. All trademarks and registered
trademarks are the property of their respective owners. ©2021 Targus, 1211
North Miller Street, Anaheim, CA 92806
Contents
• USB-C Dual 4K Docking Station 100W PD w/Legacy Power
• USB-C to USB-C or Standard-A Cable
• 150 Watt AC Power Adapter
• DC Power Output Option Cable (DOCK192 only)
• Power Tips - 3H2, 3I2, 3P, 3W, 3X9 (DOCK192 only)
• Power Tip Holder (DOCK192 only)
Specifications
• 2 x DisplayPort (DP++; DP1.2) / HDMI Port (HDMI 2.0)
• 4 x USB 3.2 Gen1, 5Gbps Downstream Ports (port marked with supports BC 1.2 and iOS device charging at 2.4A max)
• 1 x USB-C Upstream Port with supporting Power Delivery 3.0 Profile 5 (up to 100W max. charging)
• 1 x USB-C Downstream Port (USB 3.2 Gen2, 10Gbps, no video)
• RJ-45 Gigabit Ethernet
• Audio In/Out Ports (3.5mm connector)
• Security Lock Slot
• USB-C Cable (10Gbp, 5Amps)
• LED Power Indicator
• Power On/O Button
• USB-C Power Delivery 100W
• Docking Station DC Power Input: 20V, 7.5A, 150W
• Legacy Laptop Charging DC Power: 19.5V 90W max. (DOCK192 only)
• Operation Temperature: 0-40ºC
System Requirements
Hardware
• USB 3.2 Gen1 Port
Operating System (any of the following)
• Microsoft Windows
®
10 (32/64-bit)
• macOS v. 10.14 or later
• Android 5.0 or later
• Chromebooks
• Ubuntu 14.04.x LTS and 16.04 LTS on x86 platform
Visit www.targus.com for a list of the latest compatible operating systems
Gigabit Ethernet
DP++ DP++
HDMI HDMIUSB 3.0 USB 3.0 DC
Power In
DC Power OutUSB to
Laptop Port
Lock Slot
Audio Headset ConnectorUSB-C port (10Gbps)
Power Button
USB 3.2 Gen 1 Port
(supports charging)
Three Year Warranty
Product Registration
Supplier's Declaration of Conformity
Targus recommends that you register your Targus accessory
shortly after purchasing it. Go to:
http://targus.com/us/product_registration
You will need to provide your full name, email address,
country of residence and product information.
We pride ourselves on the quality of our products. For
complete warranty details and a list of our worldwide oces,
please visit www.targus.com. Targus product warranty does
not cover any device or product that is not manufactured by
Targus (including, but not limited to, laptops, smartphones,
devices, or any other product that may be used in connection
with the Targus product). Australian customers: For complete
warranty details see warranty statement enclosed.
Targus is a registered trademark of Targus International LLC
in the U.S. and in certain other countries. Microsoft, Windows,
and Windows Vista are registered trademarks or trademarks
of Microsoft Corporation in the United States and/or other
countries. Broadcom and the Broadcom logo are trademarks
of Broadcom Corp. Bluetooth and the Bluetooth logos are
trademarks owned by Bluetooth SIG, Inc., U.S.A. and licensed
to Broadcom Corp. All logos and registered trademarks are
the property of their respective owners. ©2021 Targus, 1211
North Miller Street, Anaheim, CA 92806. All rights reserved.
AUSTRALIAN AND NEW ZEALAND CONSUMERS ONLY
Thank you for your purchase. Targus warrants to the original
purchaser that its products are free from defects in materials
and workmanship, during the specified warranty period, and
lasts as long as the original purchaser owns the product. The
warranty period is stated on the packaging or in the
documentation provided with this Targus product. Targus’
Limited Product Warranty excludes damage caused by
accident, neglect, abuse, misuse, improper care, normal wear
and tear, ownership transfer, or alteration. The limited
warranty also excludes any product that is not manufactured
by Targus (including, without limitation, laptops,
smartphones, devices, tablets, or any other non-Targus item)
that is used in connection with the Targus product.
In the event that the Targus product has a defect in materials
or workmanship Targus will, after receiving a warranty claim
and inspecting the product, at its discretion, do one of the
following: repair, replace, or refund with the same or a similar
product (or part) of no lesser quality and ship it to the original
purchaser at Targus’ expense. As part of this inspection, proof
of purchase will be required. There is no charge for
inspection. To make a warranty claim, please contact Targus
Australia or New Zealand (see details below), or return the
product to the place of purchase. The original purchaser must
bear the cost of the delivery to Targus.
Under Australian and/or New Zealand Consumer Laws, in
addition to any warranty Targus gives, our products come
with guarantees that cannot be excluded. You are entitled to
a replacement or refund for a major failure and compensation
for any other reasonably foreseeable loss or damage. You are
entitled to have the products repaired or replaced if they fail
to be of acceptable quality and the failure does not amount to
a major failure.
For any warranty question, contact Targus Australia Pty. Ltd.
(i) by mail at Suite 2, Level 8, 5 Rider Boulevard, Rhodes NSW
2138, by phone AUS 1800 641 645 or NZ 0800 633 222 or by
out our website at targus.com/au/warranty.
Trade name: USB-C Dual 4K Docking Station 100W PD
w/Legacy Power
Model number: DOCK192
Manufacturer: Targus International LLC
Address: 1211 North Miller Street, Anaheim, CA 92806 USA
Tel: 1-714-765-5555
Website: www.targus.com
This device complies with Part 15 of the FCC Rules. Operation is
subject to the following two conditions: (1) This device may not
cause harmful interference, and (2) this device must accept any
interference received, including interference that may cause
undesired operation.
Warning: Changes or modifications not expressly approved by
the party responsible for compliance could void the user’s
authority to operate the equipment.
Technical Support
For technical questions, please visit:
US
Canada
EMEA
Australia
New Zealand
Latin America
Internet: http://targus.com/us/support
Internet: http://www.targus.com/ca/support
Internet: http://targus.com/UK/support
Telephone: +44(0)20-7744-0330
Internet: http://www.targus.com/au/support
Telephone: 1800-641-645
Telephone: 0800-633-222
Power Setup (DOCK192 only)
ACER, ASUS, FUJITSU, TOSHIBA 3P
3P, 3W
3H2, 3P, 3W
3I2, 3P, 3X9
LAPTOP BRAND POWER TIP(S) LAPTOP BRAND POWER TIP(S)
DELL
HP
IBM/LENOVO
3P
1. Locate the correct power tip
(test fit in laptop if needed)
2. Connect to the power cord 3. Connect to your laptop
and docking station
NOTE: This equipment has been tested and found to comply
with the limits for a Class B digital device, pursuant to Part 15 of
the FCC Rules. These limits are designed to provide
reasonable protection against harmful interference in a
residential installation.
This equipment generates, uses, and can radiate radio frequency
energy and, if not installed and used in accordance with the
instructions, may cause harmful interference to radio
communications. However, there is no guarantee that
interference will not occur in a particular installation. If this
equipment does cause harmful interference to radio or television
reception, which can be determined by turning the equipment
o and on, the user is encouraged to try to correct the
interference by one or more of the following measures:
• Reorient or relocate the receiving antenna.
• Increase the separation between the equipment and receiver.
• Connect the equipment into an outlet on a circuit dierent
from that to which the receiver is connected.
• Consult the dealer or an experienced radio/TV technician
for help.
Safety warning:
When equipment connecting to docking station via USB-C PD
port, the equipment should have fire enclosure.
Attach to
DOCK192 / DOCK182
Attach to
DOCK192 / DOCK182
USB-A
or
USB-C
CAN ICES-003 (B)/NMB-003(B)
DC power out will only turn on when laptop is not using power delivery charging
Remark: DOCK182 user can purchase ACC1134GLX-50 for charging laptops with legacy charging




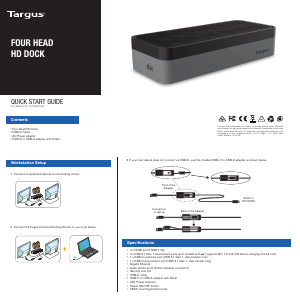
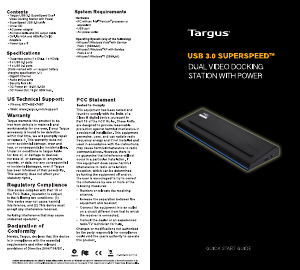

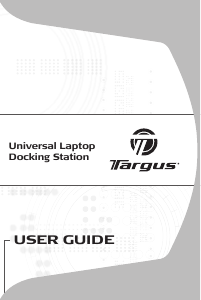

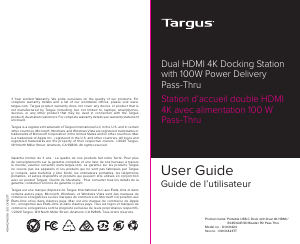
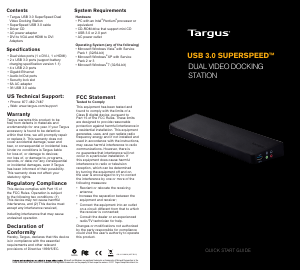
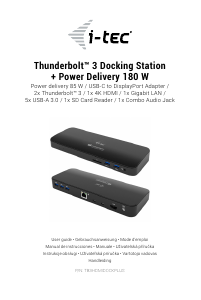
Praat mee over dit product
Laat hier weten wat jij vindt van de Targus DOCK182 Docking Station. Als je een vraag hebt, lees dan eerst zorgvuldig de handleiding door. Een handleiding aanvragen kan via ons contactformulier.