
QUICKSTART GUIDE PAGE 2
FIGURE REV6
MAC setup
EN
1. Switch the A20 Transmitter into PC Mode using the mode switch.
2. Plug the Micro USB cable into the A20 Transmitter & a USB port of the Mac.
3. Navigate to Settings, select Sound, then Output and choose Astro A20 Game.
4. Select Input and choose Astro A20 Voice.
DAN
1. Skift A20-transmitteren i pc-tilstand ved hjælp af funktionsvælgeren.
2. Sæt Micro USB-kablet ind i A20-transmitteres og en USB-port på Mac.
3. Navigér til Indstillinger og vælg Lyd, derefter Output og vælg ASTRO A20 Game.
4. Vælg Input og vælg Astro A20 Voice.
DEU
1. Schalten Sie den A20-Transmitter mittels Modusschalter in den PC-Modus.
2. Stecken Sie das Micro-USB-Kabel in den A20-Transmitter und einen USB-Anschluss des Mac.
3. Navigieren Sie zu Einstellungen, wählen Sie Ton, dann Ausgabe und wählen Sie ASTRO A20 Game.
4. Wählen Sie Eingang ("Input") und wählen Sie Astro A20 Voice.
NED
1. Schakel de A20-zender over naar pc-modus via de modusschakelaar.
2. Sluit de micro USB-kabel aan op de A20-zender en een USB-poort van de Mac.
3. Ga naar Instellingen, selecteer Geluid, dan Output en kies Astro A20 Game.
4. Selecteer Input en kies Astro A20 Voice.
ESP
1. Cambie el Transmisor A20 a Modo PC utilizando el interruptor de modo.
2. Enchufe el cable Micro USB en el Transmisor A20 y un puertoUSB de la Mac.
3. Navegue a Settings [Configuración], seleccione Sound [Sonido], luego Output [Salida] y elija ASTRO A20 Game.
4. Seleccione Input [Entrada] y elija Astro A20 Voice.
FRA
1. Réglez l'émetteur A20 sur le mode PC à l'aide du commutateur de mode.
2. Branchez le câble micro USB dans l'émetteur A20 et dans un port USB du Mac.
3. Allez dans Préférences Système, cliquez sur Son, puis sur Sortie, et choisissez ASTRO A20 Game.
4. Sélectionnez Entrée et choisissez Astro A20 Voice.
ITA
1. Commutare il trasmettitore A20 alla modalità PC servendosi del commutatore di modalità.
2. Inserire il cavo micro USB nel trasmettitore A20 e in una porta USB del Mac.
3. Andare a Impostazioni, selezionare Suono, quindi Uscita e scegliere ASTRO A20 Game.
4. Selezionare Ingresso e scegliere Astro A20 Game.
SVE
1. Ändra A20-sändaren till PC-läge med lägesomkopplaren.
2. Koppla mikro-USB-kabeln till A20-sändaren och en USB-port på Mac:en.
3. Gå till Inställningar, välj Ljud, Ut och Astro A20 Game.
4. Välj In och Astro A20 Voice.
XBOX SETTINGS
TOSLink Optical Cable
Micro USB cable
Micro USB cable
MAC SETTINGS
3
NOR
1. Sett A20 senderen i PC-modus ved hjelp av modus-bryteren.
2. Koble Micro USB kabelen til A20 senderen og en USB port på Macen.
3. Gå til innstillinger, velg lyd, så utdata og velg Astro A20 Game.
4. Velg inngang, og velg Astro A20 Voice.
POL
1. Przełącz Nadajnik A20 na Tryb PC za pomocą przełącznika trybu.
2. Podłącz kabel USB Micro do Nadajnika A20 i portu USB komputera Mac.
3. Przejdź do ustawień, wybierz Dźwięk, a następnie Wyjście i Astro A20 Game.
4. Wybierz Wejście, a następnie Astro A20 Voice.
POR
1. Coloque o Transmissor A20 em Modo PC usando o interruptor de modo.
2. Ligue o cabo Micro USB ao Transmissor A20 e a uma porta USB do Mac.
3. Navegue para Definições, selecione Som, depois Saída e escolha Astro A20 Jogo.
4. Selecione Entrada e escolha Astro A20 Voz.
SUO
1. Aseta A20-lähetin PC-tilaan siirtämällä tilanvalintakytkintä.
2. Kytke Mikro USB -kaapeli A20-lähettimeen ja kaapelin toinen pää MAC-tietokoneesi USB-porttiin.
3. Mene kohtaan "Asetukset", valitse "Ääni" ja sitten "Astro A20 Game".
4. Valitse "Syöttö" ja sitten "Astro A20 Voice".
РУС
1. Переключите Трансмиттер A20 в режим ПК, пользуясь переключателем режимов.
2. Подключите Micro USB кабель в Трансмиттер A20 и порт USB Макинтоша.
3. Перейдите в Settings (Настройки), затем в Sound (Звук) и затем - в Output (Выход) и выберите Astro A20 Game.
4. Выберите Input (Вход) и выберите Astro A20 Voice.
한국어
1. A20
전송기를 모드 스위치를 사용해 "PC 모드"로 바꾼다.
2.
마이크로
USB
케이블을
A20
전송기 및 맥의
USB
포트에 꽂는다.
3.
"설정"으로 가 "사운드"를 선택한 후 "출력"에서 "
Astro A20 Game
"을 선택한다.
4.
"입력"으로 가서 "
Astro A20 Voice
"을 선택한다.
简体中文
使用模式开关,将 A20 发送器的模式转换为 PC 模式。
将 Micro USB 数据线的一端插入 A20 发送器,另一端插入 Mac 上的一个 USB 端口。
转至设置栏,选择“声音”,然后选择“输出“,选择 Astro A20 Game.
选择“输入”,然后选择 Astro A20 Voice。
日本語
1. モードスイッチを使用して、A20トランスミッターをPCモードに切り替えます。
2. マイクロ USBケーブルを、 A20トランスミッターとMacのUSBポートに差し込みます。
3. 「設定」へと移動し、「サウンド」、その後「出力」を選択し、Astro A20 Gameを選 択します。
4. 「入力」を選択し、Astro A20 Voiceを選択します。.
LED Behavior Game:Voice Balance
A20 HEADSET LED INDICATOR
A20 TRANSMITTER LED INDICATOR
EN: The A20’s integrated game and voice mixing functions are located on the right earpiece. The A20 Headset comes preset to a 50/50 Game/Voice balance. To increase game audio
and reduce chat audio, press the Game Button. To increase chat audio, press the Voice Button.
DAN: A20's integrerede spille- og stemmeblandingsfunktioner er placeret på højre ørestykke. A20-hovedtelefonerne er forudindstillet med en balance på 50/50 mellem spil/stemme. | DEU: Die integrierten Spiel- und Stimm-Mischpultfunktionen des
A20 befinden sich auf dem rechten Ohrhörer. Das A20-Headset ist standardmässig auf eine 50/50 Spiel-/Stimmbalance voreingestellt. | ESP: Las funciones integradas de juego y mezcla de voz del A20 se encuentran ubicadas justo en el auricular. El
Auricular A20 viene predeterminado con un Equilibrio Juego/Voz de 50/50. | FRA: Les fonctions de mélange du son du jeu et de la voix intégrées du A20 sont situées sur l'écouteur droit. Le casque A20 est préréglé sur une balance Jeu/Voix de 50/50. |
ITA: Le funzioni integrate di miscelazione voce e gioco dell’A20 sono situate sull'auricolare di destra. L’impostazione predefinita della cuffia A20 è 50/50 di bilanciamento gioco/voce. | NED: De geïntegreerde functies van A20 voor het mixen van game
en stem bevinden zich op de rechter oorschelp. De A20-headset is vooraf ingesteld op een balans van 50/50 voor game/stem. | NOR: A20s integrerte spille- og stemmemiksefunksjon er plassert på den høyre øretelefonen. A20 hodetelefonen er
forhåndsinnstilt med en 50/50 Spill/Stemme-balanse. | POL: Funkcje integracji gry i dostrajania głosu A20 zlokalizowane są w prawej słuchawce. Słuchawki A20 dostarczone są z ustawieniem domyślnym stosunku głośności gry do rozmów 50/50. |
POR: As funções integradas para mistura de jogo e voz do A20 ficam situadas no auscultador direito. O A20 vem de fábrica com um equilíbrio de Voz/Jogo de 50/50. | SUO: A20-kuulokkeiden integroitu peli- ja puheäänen miksaustoiminnot löytyvät
oikeanpuoleisesta kuulokkeesta. A20-kuulokkeiden peli- ja puheääni on asetettu valmiiksi 50/50 tasapainolle. | SVE: A20:s integrerade spel- och röstmixningsfunktioner sitter på höger hörlur. A20-headsetet är förinställt på 50/50 spel-/röstbalans. |
РУС
: Управление функциями смешивания игры и голоса A20 расположено на правой стороне наушников. Наушники A20 предварительно настроены на баланс Игры/Голоса 50/50. |
한국어:
A20 통합 게임과 보이스 믹싱 기능은 오른쪽 이어폰에
있다. A20 헤드셋은 게임/보이스가 50/50으로 균형을 이루도록 설정돼 있다. |
简体中文:
A20 的自带游戏和语音混合功能位于耳机的右侧听筒. 该 A20 头戴式耳机的预置游戏/语音平衡为50/50. |
日本語:
A20のゲームおよび音声ミキシング各種
機能は、右側イヤーピースにあります。A20ヘ ッド セ ット は 、50/50のゲーム/音声バランスでプリセットされています。
Solid Red
On / Charging is complete
Amber
Charging
Low Battery
Blinking Red
Green
XBOX ONE Mode
Blinking
Pairing
White
PC Mode
DAN: Indikator LED | Ravgul: Oplader | Lyser rødt uden at blinke: TÆNDT/Opladningen er afsluttet | Lavt batteriniveau: Blinker rødt | DEU: Anzeige-LED | Gelb: Aufladen | Durchgehend
rot: AN/Ladevorgang abgeschlossen | Niedrige Batterie: Rotes Blinken | ESP: Indicador LED | Ámbar: En carga | Rojo sólido: ENCENDIDO/Carga completada | Batería baja: Rojo
parpadeante | FRA: Témoin LED | Orange : En chargement | Rouge continu: En marche/Charge terminée | Batterie faible: Clignotement rouge | ITA: Indicatore LED | Ambra: carica in
corso | Rosso fisso: ON/carica completa | Batteria scarica: rosso lampeggiante | NED: LED-indicator | Geel: aan het opladen | Constant rood: AAN/het opladen is voltooid | Batterij
bijna leeg: knipperend rood | NOR: Anzeige-LED | Amber: Lading | Solid rød: PÅ/lading fullført | Lavt batterinivå: blinker rødt | POL: Wskaźnik LED | Pomarańczowy: Ładowanie | Ciągły
czerwony: WŁ./ Ładowanie zakończone | Niskie naładowanie baterii: Mrugający czerwony | POR: Indicador LED | Amarelo: A carregar | Vermelho permanente: LIGADO/Carregamento
concluído | Bateria Fraca: Vermelho a piscar | SUO: LED-merkkivalo | Oranssi: Latautuu | Punainen: Päällä / Lataus on valmis | Alhainen akunvaraus: Vilkkuva punainen valo | SVE:
Indikator LED | Gult: laddar | Fast rött sken: PÅ/laddning klar | Batteri nästan slut: blinkar rött |
РУС:
LED-
ИНДИКАТОР | ЖЕЛТЫЙ: ЗАРЯЖАЕТСЯ | НЕМИГАЮЩИЙ КРАСНЫЙ:
ВКЛ./ЗАРЯДКА ВЫПОЛНЕНА | БАТАРЕЯ РАЗРЯЖЕНА: МИГАЮЩИЙ КРАСНЫЙ | 한국어: 지시
LED |
황색: 충전 중
|
진한 빨간색: 전원 연결됨/충전 완료
|
건전지 수명 임박: 깜박이는 빨간색
|
简体
中文: 显示器
LED |
琥珀色: 正在充电
|
稳定红色: 开/充电完成
|
电量低: 闪烁红色
|
日本語:インジケーター
LED | 黄褐色:充電中| 赤:ON/充電完了| 低バッテリー:赤点滅
DAN: Indikator LED | Hvid: PC-tilstand | Blå: PS4-tilstand | Blinker: Danner par | DEU: Anzeige-LED | Weiß: PC-Modus | Blau: PS4-Modus | Blinken: Kopplung (Pairing) | ESP: Indicador
LED | Azul: Modo PS4 | Parpadeante: Emparejamiento | FRA: Témoin LED | Blanc : Mode PC | Bleu: Mode PS4 | Clignotement: Couplage en cours | ITA: Indicatore LED | Bianco: modalità
PC | Blu: modalità PS4 | Lampeggiante: accoppiamento in corso | NED: LED-indicator | Wit: pc-modus | Blauw: PS4-modus | Knipperend: aan het koppelen | NOR: Anzeige-LED | Hvit:
PC Modus | Blå: PS4 Modus | Blinker: Sammenkobling | POL: Wskaźnik LED | Biały: Moduł PC | Niebieski: Moduł PS4 | Mrugający: Parowanie | POR: Indicador LED | Branco: Modo PC |
Azul: Modo PS4 | A piscar: Emparelhar | SUO: LED-merkkivalo | Valkoinen: PC-tila | Sininen: PS4-tila | Vilkkuva valo: Pariliitos käynnissä | SVE: Indikator LED | Vitt: PC-läge | Blått:
PS4-läge | Blinkar: anslutning |
РУС:
LED-
ИНДИКАТОР | БЕЛЫЙ: PC-РЕЖИМ | СИНИЙ: PS4- РЕЖИМ | МИГАЮЩИЙ: СОПРЯЖЕНИЕ
|
한국어: 지시
LED |
흰색
: PC
모드
|
파란색
: PS4
모드
|
깜박임
:
페어링
|
简体中文: 显示器
LED |
白色
: PC
模式
|
蓝色
: PS4
模式
|
闪烁
:
正在配对
|
日本語:インジケーター
LED | 白: PCモード|青: PS4モード| 点 滅:ペ アリ ン グ
Firmware and Software // PC
EN: For the latest firmware updates and Astro Command Center
software, please visit http://www.astrogaming.com/software/
DAN: For de seneste firmwareopdateringer og Astro Command Center-softwaren,
kan du besøge http://www.astrogaming.com/software/
DEU: Die neuesten Firmware-Updates und Astro Command Center-Software finden
Sie unter http://www.astrogaming.com/software/
ESP: Para las últimas actualizaciones de firmware y el software Astro Command
Center, visite http://www.astrogaming.com/software/
FRA: Pour obtenir les dernières mises à jour des micrologiciels ainsi que le logiciel
Astro Command Center, rendez-vous sur http://www.astrogaming.com/software/
ITA: Per ottenere gli aggiornamenti di firmware più recenti e il software Astro
Command Center visitare http://www.astrogaming.com/software/
NED: Voor de nieuwste firmware-updates en Astro Command Center
- software kunt u terecht op http://www.astrogaming.com/software/
NOR: For siste oppdateringer av firmware og Astro Command
Center-programvare, kan du gå til http://www.astrogaming.com/software/
POL: Najświeższe aktualizacje oprogramowania firmowego i Astro Command
Center znaleźć można na stronie http://www.astrogaming.com/software/
POR: Para as últimas atualizações do firmware e do software Astro Command
Center, por favor vá a http://www.astrogaming.com/software/
SUO: Uusimmat laiteohjelmistopäivitykset ja Astro Command Center
-sovellukset löytyvät osoitteessa http://www.astrogaming.com/software/
SVE: De senaste firmware-uppateringarna och Astro Command
Center-programmet finns på http://www.astrogaming.com/software/
РУС
: Для загрузки последних обновлений ПО Astro Command
Center, посетите http://www.astrogaming.com/software/
한국어
: 최신 펌웨어업데이트와Astro Command Center소프트웨어 에 대해 알
고 싶으시면 다음 웹사이트로 가주십시오: http://www.astrogaming.com/software/
简体中文
:
如要获取最新固件更新及
Astro Command Center
软件,
请访问
http://www.astrogaming.com/software/
日本語
: 最 新 のファー ムウエアアップデ ートとAstro Command Centerソフ
トウエアに関しては、http://www.astrogaming.com/software/をご覧ください。
PC setup
EN
1. Switch the A20 Transmitter into PC Mode using the mode switch.
2. Plug the USB Micro cable into the port labelled USB on the A20 Transmitter and a USB port of the PC
3. Right click the Speaker icon in your Taskbar and select Playback Devices.
4. Select Astro A20 Game, right click and set as Default Device.
5. Select Astro A20 Voice, right click and set as Default Communication Device.
6. Navigate to your “Recording Devices” tab in your Sound settings on your PC.
7. Ensure that Astro A20 Voice is set as Default Device and Default Communication Device.
DAN
1. Skift A20-transmitteren i pc-tilstand ved hjælp af funktionsvælgeren.
2. Sæt Micro USB-kablet i porten mærket USB på A20-transmitteren og en USB-port på pc'en
3. Højreklik på ikonet Højttaler i proceslinjen og vælg Afspilningsenheder.
4. Vælg Astro A20 Game, højreklik og indstil som standardenhed.
5. Vælg AAstro A20 Voice, højreklik og indstil som standardenhed.
6. Navigér til fanen "Optagelsesenheder" i lydindstillingerne på din pc.
7. Kontrollér, at Astro A20 Voice er indstillet som standardenhed og standardkommunikationsenhed.
DEU
1. Schalten Sie den A20-Transmitter mit dem Modusschalter in den PC-Modus.
2. Stecken Sie das Micro-USB-Kabel in den Anschluss mit der Bezeichnung USB am A20-Transmitter und in
einen USB-Anschluss des PCs
3. Klicken Sie mit der rechten Maustaste auf das Lautsprecher-Symbol in der Taskleiste und wählen Sie
Wiedergabe-Geräte.
4. Wählen Sie Astro Game, klicken Sie mit der rechten Maustaste darauf und stellen Sie es
als Standardgerät ein.
5. Wählen Sie Astro A20 Voice, klicken Sie mit der rechten Maustaste darauf und stellen Sie es als
Standard-Kommunikationsgerät ein.
6. Navigieren Sie zu Ihren „Aufnahmegeräten“ in Ihren Sound-Einstellungen auf Ihrem PC.
7. Stellen Sie sicher, dass Astro A20 Voice als Standardgerät und Standard-Kommunikationsgerät eingestellt ist.
ESP
1. Cambie el Transmisor A20 a Modo PC utilizando el interruptor de modo.
2. Enchufe el cable Micro USB en el puerto etiquetado USB en el Transmisor A20 y un puerto USB de la PC
3. Haga clic derecho en el icono Speaker [Parlante] en su Barra de Herramientas y seleccione Playback Devices
[Dispositivos de Reproducción].
4. Seleccione Astro A20 Game, haga clic derecho y configure como Default Device [Dispositivo Predeterminado].
5. Seleccione Astro A20 Voice, haga clic derecho y configure como Default Communication Device
[Dispositivo de Comunicación Predeterminado].
6. Navegue su pestaña "Recording Devices" ["Dispositivos de Grabación"] en su configuración de Sonido en su PC.
7. Asegúrese de configurar Astro A20 Voice como el Dispositivo Predeterminado y el Dispositivo de
Comunicación Predeterminado.
FRA
1. Réglez l'émetteur A20 sur le mode PC à l'aide du commutateur de mode.
2. Branchez le câble micro USB dans le port marqué USB de l'émetteur A20 et dans un des ports USB du PC.
3. Faites un clic droit sur l'icône Speakers de votre Barre des tâches et sélectionnez Périphériques de lecture.
4. Sélectionnez Astro A20 Game, faites un clic droit, et définissez-le comme Périphérique par défaut.
5. Sélectionnez Astro A20 Voice, faites un clic droit, et définissez-le comme Périphérique de communication
par défaut.
6. Rendez-vous dans l'onglet Enregistrement des paramètres Son de votre PC.
7. Assurez-vous que Astro A20 Voice est sélectionné comme Périphérique par défaut et comme
Périphérique de communication par défaut.
ITA
1. Commutare il trasmettitore A20 alla modalità PC servendosi del commutatore di modalità.
2. Inserire il cavo micro USB nella porta contrassegnata USB sul trasmettitore A20 e nella porta USB del PC.
3. Fare clic di destra sull’icona Diffusore della barra delle applicazioni del computer e selezionare
Dispositivi di riproduzione.
4. Selezionare Astro A20 Game, fare clic di destra e impostare come Dispositivo predefinito.
5. Selezionare Astro A20 Voice, fare clic di destra e impostare come Dispositivo di comunicazione predefinito.
6. Andare alla scheda “Dispositivi di registrazione” nelle impostazioni di Suono del PC.
7. Accertarsi che Astro A20 Voice sia impostato come Dispositivo predefinito e come Dispositivo
di comunicazione predefinito.
NED
1. Schakel de A20-zender over naar pc-modus via de modusschakelaar.
2. Sluit de micro USB-kabel aan op de poort met het label USB op de A20-zender en een USB-poort van de pc.
3. Klik met de rechtermuisknop op het luidsprekerpictogram in de taakbalk en selecteer Afspeelapparaten.
4. Selecteer Astro A20 Game, klik met de rechtermuisknop en stel het in als Standaardapparaat.
5. Selecteer Astro A20 Voice, klik met de rechtermuisknop en stel het in als Standaardcommunicatieapparaat.
6. Ga naar het tabblad 'Opnameapparaten' in de Geluidsinstellingen op uw pc.
7. Zorg ervoor dat Astro A20 Voice is ingesteld als Standaardapparaat en Standaardcommunicatieapparaat.
POL
1. Przełącz Nadajnik A20 na Tryb PC za pomocą przełącznika trybu.
2. Podłącz kabel USB Micro do portu oznaczonego USB Nadajnika A20 i portu komputera PC
3. Kliknij prawym przyciskiem myszy na ikonę Głośnika w pasku Zadań i wybierz Urządzenia odtwarzające.
4. Wybierz Astro A20 Game, kliknij prawym przyciskiem myszy i ustaw jako Urządzenie domyślne.
5. Wybierz Astro A20 Voice, kliknij prawym przyciskiem myszy i ustaw jako Domyślne urządzenie komunikacyjne.
6. Przejdź do opcji Urządzenia nagrywające w Ustawieniach dźwięku komputera PC.
7. Upewnij się, że Astro A20 Voice jest ustawione jako Urządzenie domyślne i Domyślne urządzenie komunikacyjne.
POR
1. Coloque o Transmissor A20 em Modo PC usando o interruptor de modo.
2. Ligue o cabo Micro USB à porta rotulada USB no Transmissor A20 e a uma porta USB do PC
3. Clique no ícone de Altifalante na sua Barra de Tarefas e selecione Dispositivos de Reprodução.
4. Selecione Astro A20 Jogo, clique com o botão direito e defina como Dispositivo por Defeito.
5. Selecione Astro A20 Voz, clique com o botão direito e defina como Dispositivo de Comunicação por Defeito.
6. Navegue para o separador “Dispositivos de Gravação" nas definições de áudio no seu PC.
7. Certifique-se de que Astro A20 Voz, está definido como Dispositivo de Comunicação por Defeito.
SUO
1. Aseta A20-lähetin PC-tilaan siirtämällä tilanvalintakytkintä.
2. Kytke Mikro USB -kaapeli "USB" nimellä varustettuun porttiin joka löytyy A20-lähettimestä ja kytke
kaapelin toinen pää PC:n USB-porttiin
3. Napsauta hiiren kakkospainikkeella työkalupalkin "Kaiutin" kuvaketta ja valitse "Äänentoistolaitteet".
4. Valitse "Astro A20 Game", napsauta hiiren kakkospainiketta ja valitse "aseta oletuslaitteeksi".
5. Valitse "Astro A20 Voice", napsauta hiiren kakkospainiketta ja valitse "aseta oletusviestintälaiteeksi".
6. Mene PC:n Ääniasetuksissa kohtaan "Tallennuslaitteet".
7. Varmista että "Astro A20 Voice" on asetettu sekä oletuslaitteeksi että oletusviestintälaitteeksi.
SVE
1. Sätt A20-sändaren på PC-läge med lägesknappen.
2. Koppla mikro-USB-kabeln till porten USB på A20-sändaren och en USB-port på PC:n.
3. Högerklicka på högtalarikonen i aktivitetsfältet och välj Uppspelningsanordningar.
4. Välj Astro A20 Game, högerklicka och ställ in som standardanordning.
5. Välj Astro A20 Voice, högerklicka och ställ in som standard kommunikationsanordning.
6. Gå till fliken Inspelningsanordningar i Ljudinställningar på PC:n.
7. Kontrollera att Astro A20 Voice står som standardanordning och standard kommunikationsanordning.
РУС
1. Переключите Трансмиттер A20 в режим ПК, пользуясь переключателем режимов.
2. Подключите Микро USB кабель в порт, помеченный USB на Трансмиттере A20 и к порту USB ПК.
3. Щелкните правой клавишей мыши на пиктограмму Динамика на Панели задач, и выберите Playback Device
(Звуковоспроизводящее устройство).
4. Выберите Astro A20 Game, нажмите на правую клавишу мыши, и выберите вариант Default Device
(Устройство по умолчанию)
5. Выберите Astro A20 Voice, нажмите на правую клавишу мыши и выберите вариант Default Communication Device
(Устройство связи по умолчанию)
6. Перейдите на закладку "Recording Devices" (Устройства записи) в настройках звука вашего ПК.
7.Убедитесь в том, что Astro A20 Voice
переключен на Default Device (Устройство по умолчанию) и Default
Communication Device (Устройство связи по умолчанию).
한국어
1. A20
전송기를 모드 스위치를 사용해 "
PC
모드"로 바꾼다.
2.
마이크로
USB
케이블을
A20
전송기와
PS4 USB
포트에
USB
라고 표시된 포트에 꽂는다.
3.
"작업표시줄"에 있는 "스피커" 아이콘을 마우스 오른쪽 버튼으로 누른 뒤 "재생 기기"를 선택한다.
4. Astro A20 Game
을 선택한 뒤 마우스 오른쪽 버튼을 눌러 "초기 설정 기기"로 설정한다.
5. Astro A20 Voice
를 선택한 뒤 마우스 오른쪽 버튼을 눌러 "초기 통신 기기"로 설정한다.
6.
고객 컴퓨터의 "사운드" 설정에서 "녹음 기기" 탭을 찾는다.
7. Astro A20 Voice
가 "초기 설정 기기"와 "초기 통신 기기"로 설정된 것을 확인한다.
简体中文
1. 使用模式开关,将 A20 发送器的模式转换为 PC 模式。
2. 将 Micro USB 数据线的一端插入 A20 发送器上标记为 USB 的端口,另一端插入 PC 上的一个 USB 端口
3. 右键单击您的任务栏下的扬声器图标,选择“回拨设备”。
4. 选择 Astro A20 Game, 点击右键,将其设置为默认设备。
5. 选择 Astro A20 Voice, 点击右键,将其设置为默认通信设备。
6. 转至您的 PC 的声音设置栏下的“录制设备”选项卡。
7. 确保 Astro A20 Voice 被设置为默认设备及默认通信设备。
日本語
1. モードスイッチを使用して、A20トランスミッターをPCモードに 切り替えます。
2. マイクロ USBケーブルを、A20トランスミッターのUSBと表 示 の あるポ ートとPCのUSBポートに差し込みます。
3. タスクバー内でスピーカーアイコンを右クリックして「プレイバックデバイス」を選択します。
4. Astro A20 Gameを選択し、右クリックで「デフォルトのデバイス」に設定します。
5. Astro A20 Voiceを選択し、右クリックで「デフォルトのコミュニケーションデバイス」に設定します。
6. お客様のPC上の「サウンド」設定内、「録音デバイス」タブへと移動します。
7. Astro A20 Voiceが、「デフォルトのデバイス」および「デフォルトのコミュニケーションデバイス」とし
て設定されていることを確認して下さい。
Micro USB cable
PC SETTINGS
3
NOR
1. Sett A20 senderen i PC-modus ved hjelp av modus-bryteren.
2. Koble Micro USBkabelen til porten merket USB på A20 senderen og en USB port på PCen.
3. Høyreklikk på høyttaler-ikonet på oppgavelinjen og velg avspillingsenheter.
4. Velg Astro A20 Game, høyreklikk og angi som standard enhet.
5. Velg Astro A20 Voice, høyreklikk og angi som standard kommunikasjonsenhet.
6. Naviger til fanen "Innspillingsenheter" i lydinnstillingene på PCen.
7. Kontroller at Astro A20 Voice er satt som standard enhet og standard kommunikasjonsenhet.
XBOX ONE SETUP
EN
1. Switch the A20 Transmitter into Xbox Mode using the mode switch
2. Plug the Micro USB cable into the port labelled USB on the A20 Transmitter and a USB port of the Xbox One.
3. Plug TOSLink Optical Cable into the Xbox One Optical port & the Opt In port of the A20
Transmitter.*Be sure to remove clear plastic caps from the Optical cable.
4. Navigate to Display and Sound, and select Audio output.
5. Under Digital Audio, set both Optical audio and Headset menu options as Stereo uncompressed.
6. For help setting up Windows Sonic and Dolby Atmos with your Xbox One, please visit www.astrogaming.com.
POL
1. Przełącz Nadajnik A20 na Tryb Xbox za pomocą przełącznika trybu.
2. Podłącz kabel USB Micro do portu oznaczonego USB Nadajnika A20 i portu USB Xbox One.
3. Podłącz kabel optyczny TOSlink do portu optycznego Xbox One i do wejścia portu Opt Nadajnika A20.
*Upewnij się, że z kabla optycznego zdjęto przezroczyste, plastikowe osłonki.
4. Przejdź do opcji Obraz i dźwięk, a następnie wybierz Wyjście audio.
5. W opcji Cyfrowe audio, ustaw Optyczne audio i menu Słuchawek Headset jako Nieskompresowane stereo.
6. Ustawienia Windows Sonic i Dolby Altmos dla Xbox One dostępne na stronie www.astrogaming.com.
DAN
1. Skift A20-transmitteren til Xbox-tilstand ved hjælp af funktionsvælgeren.
2.Sæt Micro USB-kablet i porten mærket USB på A20-transmitteren og en USB-port på Xbox One.
3. Sæt Toslink Optisk kabel ind i Xbox One Optisk port og i A20-transmitterens Optiske In port.
*Sørg for at fjerne de klare plasthætter fra det optiske kabel.
4. Navigér til Skærm og Lyd og vælg Lydoutput.
5. Under Digital lyd, indstil begge menuindstillingerne Optisk lyd og Headset til Stereo ikke-komprimeret.
6. For hjælp med konfiguration af Windows Sonic og Dolby Atmos med din Xbox One, kan
du besøge www.astrogaming.com.
POR
1. Coloque o Transmissor A20 em Modo Xbox usando o interruptor de modo.
2. Ligue o cabo Micro USB à porta rotulada USB no Transmissor A20 e a uma porta USB da Xbox One.
3. Ligue o cabo ótico TOSLink à entrada ótica da Xbox One e à entrada “Optical In” do Transmissor A20.
*Não se esqueça de remover as tampas de plástico transparentes do cabo ótico.
4. Navegue até Som e Imagem e selecione Saída de Áudio.
5. Em Áudio Digital, defina ambas as opções de menu Áudio Óptico e Auscultadores como Estéreo Não Comprimido.
6. Para ajuda ao configurar o Windows Sonic e Dolby Atmos com a sua Xbox One,
por favor vá a www.astrogaming.com.
DEU
1. Schalten Sie den A20-Transmitter mittels Modusschalter in den Xbox-Modus.
2. Stecken Sie das Micro-USB-Kabel in den Anschluss mit der Bezeichnung USB am A20-Transmitter
und in einen USB-Anschluss der Xbox One.
3. Stecken Sie das TOSLink optische Kabel in den Xbox One optischen Anschluss und den Opt In-Anschluss des
A20-Transmitters. * Achten Sie darauf, dass Sie durchsichtige Plastikkappen von den optischen Kabeln entfernen.
4. Navigieren Sie zu Anzeige und Ton und wählen Sie Audio-Ausgang.
5. Unter Digital Audio stellen Sie sowohl die optischen Audio- als auch die Headset-Menüoptionen als
Stereo unkomprimiert ein.
6. Für Hilfe bei der Einrichtung von Windows Sonic und Dolby Atmos mit Ihrer Xbox One besuchen
Sie bitte www.astrogaming.com.
SUO
1. Aseta A20-lähetin XBOX-tilaan siirtämällä tilanvalintakytkintä
2. Kytke Mikro USB -kaapeli "USB" nimellä varustettuun porttiin joka löytyy A20-lähettimestä ja
kytke kaapelin toinen pää Xbox One -konsolin USB porttiin.
3. Kytke TOSLink optinen kaapeli Xbox One -konsolin optiseen porttiin ja kaapelin toinen pää A20-lähettimen
optinen sisääntulo porttiin. *Varmista että läpinäkyvät muovisuojukset on poistettu optisen kaapelin päistä.
4. Suuntaa kohtaan Näyttö ja Ääni ja valitse sitten Äänilähtö.
5. Kohdassa Digitaalinen Ääni, aseta molemmat, sekä Optisen äänen että Kuulokkeiden valikkovaihtoehdot
Kompressoimattomaksi Stereoksi.
6. Jos tarvitset apua Xbox One -pelikonsolin Windows Sonic ja Dolby Atmos asetuksien kanssa,
vieraile osoitteessa www.astrogaming.com.
ESP
1. Cambie el Transmisor A20 a Modo Xbox utilizando el interruptor de modo
2. Enchufe el cable Micro USB en el puerto etiquetado USB en el Transmisor A20 y un puerto USB del Xbox One.
3. Enchufe el Cable Óptico TOSLink en el puerto Óptico de Xbox One y el Óptico en el puerto del
Transmisor A20. *Asegúrese de sacar las tapas plásticas transparentes del cable Óptico.
4. Navegue hasta "Display and Sound" ["Pantalla y Sonido"] y seleccione Audio Output [Salida de Audio].
5. En "Digital Audio" ["Audio Digital"], establezca las dos opciones de menú
"Optical audio" ["Audio óptico"] y "Headset" [Auriculares] como "Stereo uncompressed" ["Estéreo sin comprimir"].
6. Si necesita ayuda con la configuración de Windows Sonic y Dolby Atmos con su Xbox One,
visite www.astrogaming.com.
SVE
1. Sätt A20-sändaren på Xbox-läge med lägesomkopplaren
2. Anslut mikro-USB-kabeln till porten USB på A20-sändaren och en USB-port på Xbox One.
3. Koppla optisk kabel TOSLink till optisk port på Xbox One och port Optisk in på sändaren A20.
*Ta av plastskydden på den optiska kabeln.
4. Navigera till display och ljud och välj ljudutgång.
5. Under digitalt ljud ställer du in både optiskt ljud och menyalternativ för hörlurar som okomprimerad stereo.
6. Gå till www.astrogaming.comför att få hjälp med att ställa in Windows Sonic och Dolby Atmosmed
din Xbox One.
FRA
1. Réglez l'émetteur A20 sur le mode Xbox à l'aide du commutateur de mode.
2. Branchez le câble micro USB dans le port marqué USB de l'émetteur A20 et dans un des
ports USB de la Xbox One.
3. Branchez le câble optique TOSLink dans le port optique de la Xbox One et dans le port d'entrée optique
de l'émetteur A20. *Assurez-vous d'avoir ôté les capuchons en plastique du câble optique.
4. Rendez-vous dans Affichage et son, et sélectionnez Sortie audio.
5. Dans Son numérique, réglez les options Audio optique et Casque sur Stereo uncompressed.
6. Si vous avez besoin d'aide pour régler Windows Sonic et Dolby Atmos avec votre Xbox One,
rendez-vous sur www.astrogaming.com.
РУС
1. Переключите Трансмиттер A20 в режим Xbox, пользуясь переключателем режимов
2. Подключите Micro USB кабель в порт, помеченный USB на Трансмиттере A20 и к порту USB устройства Xbox One.
3. Подключите Оптический кабель TOSLink в Оптический порт Xbox One и к Оптическому
входу Трансмиттера A20. *Обязательно снимите прозрачные пластмассовые крышки с Оптического кабеля.
4. Перейдите в Экран и Звук, и выберите Аудиовыход.
5. В разделе Цифровое аудио, установите варианты меню Оптического аудио и Наушников на Несжатое стерео.
6. Для получения помощи при настройке Windows Sonic и Dolby Atmos с вашим устройством Xbox One,
посетите www.astrogaming.com.
ITA
1. Commutare il trasmettitore A20 alla modalità Xbox servendosi del commutatore di modalità.
2. Inserire il cavo micro USB nella porta contrassegnata USB sul trasmettitore A20 e nella porta
USB di Xbox One.
3. Inserire il cavo ottico TOSLink nella porta ottica di Xbox One e nella porta Ingresso Ottico
del trasmettitore A20. *Accertarsi di togliere i tappi di plastica al cavo ottico.
4. Andare a Display e Suono e selezionare uscita Audio.
5. In Audio Digitale, impostare sia l’audio Ottico che le opzioni del menu Cuffia come Stereo non compresso.
6. Per assistenza nell’impostazione di Windows Sonic e Dolby Atmos con Xbox One,
visitare www.astrogaming.com.
한국어
1. A20
전송기를 모드 스위치를 사용해 "
Xbox
모드"로 바꾼다.
2.
마이크로
MICRO USB
케이블을
A20
전송기와
Xbox One
의
USB
포트에
USB
라고 표시된 포트에 꽂는다.
3. TOSLink
옵티컬 케이블을
A20
전송기의
Xbox One
옵티컬 포트와 옵티컬 인 포트에 꽂는다.
*투명한 플라스틱 캡을 옵티컬 케이블에서 제거한다.
4.
'디스플레이'와 '사운드'를 훑어본 뒤 '오디오' 출력을 선택하세요.
5.
'디지털 오디오' 아래에 있는 '옵티컬' 오디오와 '헤드셋' 메뉴 선택사항 모두를 무압축 '스테레오'로 정하세요.
6.
귀하의
Xbox One
에
Windows Sonic
과
Dolby Atmos
를 설정하는 것에 대해 도움이 필요하면
www.astrogaming.com
으로 가주십시오.
NED
1. Schakel de A20-zender over naar Xbox-modus via de modusschakelaar.
2. Sluit de micro USB-kabel aan op de poort met het label USB op de A20-zender en een
USB-poort van de Xbox One.
3. Sluit de optische kabel van de TOSLink aan op de optische poort van de Xbox One en de Opt In-poort van de
A20-zender. *Verwijder eerst de doorzichtige plastic doppen van de optische kabel.
4. Ga naar Display and Sound (Weergave en geluid) en selecteer Audio output (Audio-uitvoer).
5. Onder Digital Audio (Digitaal geluid) zet u zowel de menuoptie Optical audio (Optisch geluid)
als Headset op Stereo uncompressed (Stereo ongecomprimeerd).
6. Voor hulp bij het instellen van Windows Sonic en Dolby Atmos met uw Xbox One
kunt u terecht op www.astrogaming.com.
简体中文
1. 使用模式开关,将 A20 发送器的模式转换为 Xbox 模式
2. 将 Micro USB 数据线的一端插入 A20 发送器上标记为USB 的端口,另一端插入
Xbox One 上的一个 USB 端口。
3. 将 TOSLink 光纤电缆的一端插入 Xbox One 的光纤端口, 另一端插入 A20 发送器的光纤端口
与光纤输入选口。
*确保移除光纤电缆上的透明塑胶盖。
4. 转至“显示屏和声音”,选择音频输出。
5. 在数字音频栏下,将光纤音频和头戴式耳机菜单选项均设为立体声未经压缩。
6. 如在您的 Xbox One 上设置 Windows Sonic 及 Dolby Atmos 方面需要帮助,
请访问 www.astrogaming.com.
NOR
1. Sett A20 senderen i Xbox modus ved hjelp av modus-bryteren.
2. Koble Micro USBkabelen til porten merket USB på A20 senderen og en USB port på Xbox One.
3. Koble TOSLink optisk kabel til Xbox One optisk port og optiske inngang på A20 senderen.
*Sjekk at du har fjernet plastikkhettene fra den optiske kabelen.
4. Naviger til Skjerm og Lyd, og velg deretter Lydutgang.
5. Sett både Optisk Lyd og menyinnstillinger for Headset som finnes under Digital Lyd, til ukomprimert stereo.
6. For hjelp med å sette opp Windows Sonic og Dolby Atmos med din Xbox One, gå til
www.astrogaming.com.
日本語
1. モードスイッチを使用して、A20トランスミッターをXboxモードに切り替えます。
2. Micro USBケーブルを、A20トランスミッターのUSBと表 示 の ある ポ ートと、 Xbox OneのUSBポートに差し込みます。
3. TOSLink光学ケーブルを、Xbox One光 学 ポ ートと A20トランスミッターの光学入力ポートに差し込みます。
*光学ケーブルの、透明プラスティックキャップは必ず取り外してください。
4. [ディスプレイ]にある[サウンド]へ移動し、[オーディオ出力]を選択します。
5. [デジタルオーディオ]で、[光オーディオ]と[ヘッドセット]メニューのオプションを[非圧縮ステレオ]に設定します。
6. お客様のXbox Oneでの、Windows SonicおよびDolby Atmos設定に関するヘルプは、
www.astrogaming.comをご覧ください。
Pairing and CHARGING
1. To charge and pair the A20 Headset, plug the 0.5m Micro USB charge
cable into the A20 Headset and the USB Play & Charge Port of the A20 Transmitter.
2. Pairing occurs automatically when the A20 Headset is plugged into the USB Play &
Charge Port of the A20 Transmitter. The LED on the A20 Transmitter will blink while pairing.
DAN: For at oplade og parre A20-hovedtelefonerne, sæt the 0,5m Mikro USB-opladningskablet ind i A20-hovedtelefonerne og A20-transmitterens opladningsport. Pardannelse sker automatisk, når A20-hovedtelefonerne er sat i A20-transmitterens opladningsport. LED på A20 -transmitteren blinker under pardannelse. | DEU: Um das A20-Hea t aufzuladen und zu koppeln, stecken Sie das 0,5m
Micro-USB-Ladekabel in das A20-Headset und den Ladeanschluss des A20-Transmitters. Die Kopplung (Pairing) erfolgt automatisch, wenn das A20-Headset in den Ladeanschluss des A20-Transmitters gesteckt wird. Die LED am A20-Transmitter blinkt während der Kopplung. | ESP: Para cargar y emparejar el auricular A20, enchufe el cable Micro 0.5m USB de carga en el auricular A20 y en el puerto de
carga del TransmisorA20. El emparejamiento se realiza en forma automática cuando el auricular A20 se enchufa en el puerto de la carga del Transmisor A20. El LED en el TransmisorA20 parpadeará cuando se esté emparejando. | FRA: Pour charger et coupler le casque A20, branchez le câble de chargement micro USB dans le casque A20 et dans le port de chargement de l'émetteur A20. Le couplage
s'effectue automatiquement lorsque le casque A20 est branché dans le port de l'émetteur A20. Le témoin LED de l'émetteur A20 clignote pendant le couplage. | ITA: Per caricare e accoppiare la cuffia A20, inserire il cavo di carica micro USB di 0,5 m nella cuffia A20 e nella porta di carica del trasmettitore A20. L’accoppiamento avviene automaticamente quando la cuffia A20 è inserita nella porta di carica
del trasmettitore A20. Il LED sul trasmettitore A20 lampeggia durante l’accoppiamento. | NED: Voor het laden en koppelen van de A20-headset, sluit de 0.5 m micro USB-oplaadkabel aan op de A20-headset en de oplaadpoort van de A20-zender. Het koppelen vindt automatisch plaats wanneer de A20-headset op de oplaadpoort van de A20-zender is aangesloten. De LED op de A20-zender knippert
tijdens het koppelen. | POL: Aby naładować i sparować słuchawki A20, podłącz kabel USB Micro 0,5m do słuchawek A20 i do portu ładowania nadajnika A20. Parowanie odbędzie się automatycznie po włączeniu słuchawki A20 do portu ładowania nadajnika A20. Wskaźnik LED nadajnika A20 zamruga podczas parowania. | POR: Para carregar e emparelhar os Auscultadores A20, ligue o cabo de carregamento
Micro USB de 0,5m aos Auscultadores A20 e à porta de carregamento do Transmissor A20. O emparelhamento ocorre automaticamente quando os Auscultadores A20 são ligados à porta de carregamento do Transmissor A20. O LED do Transmissor A20 ficará a piscar durante o emparelhamento. | SVE: Jotta voit ladata A20-kuulokkeet ja luoda pariliitoksen, kytke 0.5m Mikro USB -latauskaapeli A20-kuulokkeisiin ja
kaapelin toinen pää A20-lähettimen latausporttiin. Laiteparin muodostaminen tapahtuu automaattisesti kun A20-kuulokkeet ovat kytkettynä A20-lähettimen latausporttin. A20-lähettimen LED-valo vilkuttaa valkoista laiteparin muodostamisen aikana. | SUO: För att ladda och ansluta A20-headsetet, koppla en 0,5 m mikro-USB laddningskabel till A20-headsetet och laddningsporten på A20-sändaren. Anslutning
sker automatiskt när A20-headsetet kopplas till laddningsporten på A20-sändaren. LED på A20-sändaren blinkar under anslutning. |
РУС
: Для зарядки и сопряжения наушников A20 подключите кабель 0,5 микро USB к наушникам A20 и к зарядному порту Трансмиттера A20. Сопряжение выполняется автоматически при подключении Наушников A20 к зарядному порту Трансмиттера A20. При
сопряжении LED-индикатор на Трансмиттере A20 будет мигать. |
한국어:
A20
헤드셋을 충전하고 페어링하려면
0.5m
마이크로
USB
충전 케이블을
A20
헤드셋과
A20
전송기 충전 포트에 꽂는다.
A20
헤드셋을
A20
전송기 충전 포트에 꽂으면 자동으로 페어링이 된다. 페어링이 되는 동안 A20 전송기의
LED
가 깜박일 것이다. | 简体中文:
如须给 A20 头戴式耳机充电或与其他设备配对,将0.5m Micro USB 充电线的一端插入
A20 头戴式耳机,另一端插入 A20 发送器的充电端口。当 A20 头戴式耳机插入 A20 发送器的充电端口时,配对将自动进行。A20 发送器上的 LED 将在配对进行时不断闪烁. |
日本語:
A20ヘッドセットの充電、ペアリングをおこなうには、0.5mマイクロUSB充電ケーブルをA20ヘッドセットに、そしてA20トランスミッターの充電ポートに差し込みます。A20ヘッドセット
をA20トランスミッターの充電ポートに接続すると、ペアリングが自動的に行われます。ペアリング中は、A20トランスミッターのLEDが点滅します。
XBOX PC
XBOX PC
XBOX PC
0.5m USB Micro cable

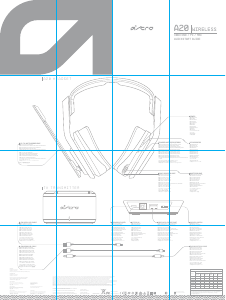


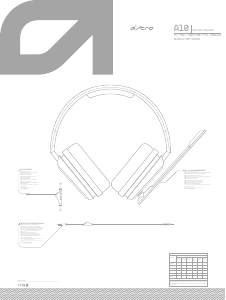
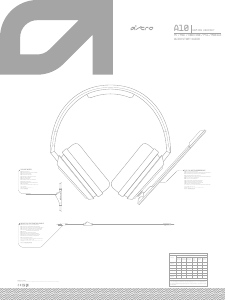
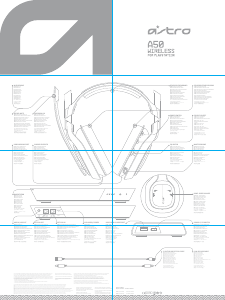
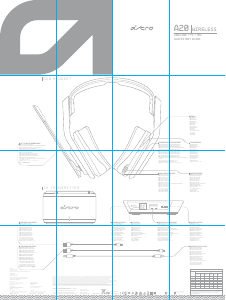
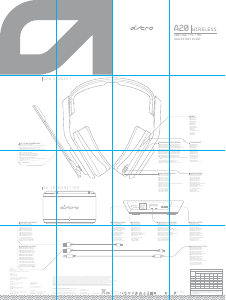
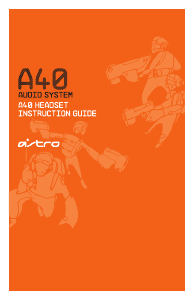
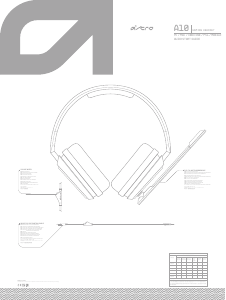
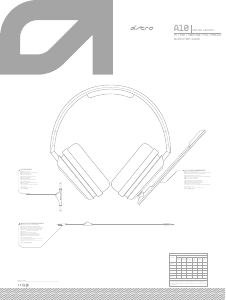
Praat mee over dit product
Laat hier weten wat jij vindt van de Astro A20 (for Mac) Headset. Als je een vraag hebt, lees dan eerst zorgvuldig de handleiding door. Een handleiding aanvragen kan via ons contactformulier.
beantwoord | Ik vind dit nuttig (0) (Vertaald door Google)
beantwoord | Ik vind dit nuttig (0) (Vertaald door Google)