
For Windows
®
7
1. Turn off the P-touch.
2. From the Start menu, click [Devices and Printers].
3. Select [Brother PT-P700] and click [Remove device], or right-click the icon and click
[Remove device].
If a User Account Control message appears, type in the password, and then click [Yes].
4. Select [Fax] or [Microsoft XPS Document Writer] in the [Devices and Printers] window,
and then click [Print server properties], which appeared on the menu bar.
5. Click the [Drivers] tab, and then click [Change Driver Settings]. If a User Account Control
message appears, type in the password, and then click [Yes]. Select [Brother PT-P700],
and then click [Remove...].
6. Select [Remove driver and driver package], and then click [OK]. Follow the on-screen
instructions.
7. Close the [Print Server Properties] window. The printer driver has been uninstalled.
For Windows
®
8
1. Turn off the P-touch.
2. Click [Control Panel] on the [Apps] screen - [Hardware and Sound] - [Devices and
Printers].
3. Select [Brother PT-P700] and click [Remove device], or right-click the icon and click
[Remove device].
If a User Account Control message appears, type in the password, and then click [Yes].
4. Select [Fax] or [Microsoft XPS Document Writer] in the [Devices and Printers] window,
and then click [Print server properties], which appeared in the menu bar.
5. Click the [Drivers] tab, and then click [Change Driver Settings]. If a User Account Control
message appears, type in the password, and then click [Yes]. Select [Brother PT-P700],
and then click [Remove...].
6. Select [Remove driver and driver package], and then click [OK]. Follow the on-screen
instructions.
7. Close the [Print Server Properties] window. The printer driver has been uninstalled.
For Mac OS X v10.6.8 - v10.8.x
1. Turn off the P-touch.
2. Click [Apple menu] - [System Preferences], and click [Print & Fax] (OS X v10.6.8) /
[Print & Scan] (OS X v10.7.x/v10.8.x).
3. Choose [Brother PT-P700], and click [-].
4. Close the [Print & Fax] (OS X v10.6.8) / [Print & Scan] (OS X v10.7.x/v10.8.x) window.
The printer driver has been uninstalled.
Uninstalling the software
Perform this procedure only if the software is no longer necessary or when re-installing the
software.
To uninstall the software, follow the usual steps for your operating system.
10
Definition of the Status Lamp
The Status lamp on the P-touch indicates the current operating condition.
11
Troubleshooting
12
Specifications
*1
Not included.
*2
Visit us at support.brother.com for the latest information about the recommended batteries.
Please see the Brother support website (support.brother.com
) for the latest compatible OS.
Lamp Condition
Not lit
Power is OFF.
Green lamp is lit
Power is ON.
Green lamp is flashing
Receiving data from the computer.
Transferring data.
Orange lamp is lit
The cassette cover is open. Close the cassette cover correctly.
Starting the reset procedure, or the Feed & Cut button was
pressed during the reset procedure.
For details on resetting the P-touch, see Troubleshooting.
Orange lamp is flashing
Cooling (Wait for the temperature to cool down)
Reset in progress. For details on resetting the P-touch, see
Troubleshooting.
Red lamp is lit
The P-touch is booting.
Red lamp is flashing
Indicates one of the following errors.
Red lamp flashes in 0.9 second intervals:
• No tape cassette
• Incorrect tape cassette installed
• Incompatible tape cassette installed
• The cassette cover was opened during printing
• Transmission error
• Overheating error
• Cutter error
Red lamp flashes in 0.3 second intervals:
•System error
Problem Solution
After exiting P-touch Editor
Lite, how do I restart the
program while the P-touch is
still on?
There are three ways to restart. Perform any of the following.
• Turn off the P-touch and then turn it back on.
• Disconnect and then reconnect the USB cable while the
P-touch is on.
• (For Windows
®
)
Launch P-touch Editor Lite from [My Computer].
I cannot turn the P-touch on. Check to see that the batteries are installed correctly, or that
the included power adapter is securely connected.
I cannot exit P-touch Editor
Lite.
Check to see if an error message is displayed, and try to
resolve it. Please note that the software cannot be exited while
labels are being printed.
A blank horizontal line
appears through the printed
label.
Streaks or poor quality characters on printed labels generally
indicate that the print head is dirty. Clean the print head using
a cotton swab or optional print head cleaning cassette (TZe-
CL4).
* Do not touch the print head directly with your bare hands.
The label is difficult to cut. Clean the cutter blade using a cotton swab moistened with
alcohol.
* Do not touch the cutter blade directly with your bare hands.
When the label is printed out,
there is too much margin
(space) on both sides of the
text.
When margins are set to [Large], labels print with approx. 25
mm margins on each side of the printed text. Reduce this
margin by changing the setting to [Small].
On P-touch Editor Lite, right-click the mouse and select
[Margins] from the displayed menu. Change the setting to
[Small].
The P-touch does not print,
or the printed characters are
not formed properly.
• Check that the tape cassette has been inserted correctly.
• If the tape cassette is empty, replace it.
• Check the cassette cover is properly closed.
The power turns off when you
try to print.
• The batteries may be weak. Replace them.
• Check that the batteries are correctly inserted.
• An incorrect adaptor is being used; the recommended
adapter is the AD-E001.
The tape does not feed
properly, or the tape gets
stuck inside the P-touch.
• Check that the end of the tape feeds under the tape guides.
• The Feed & Cut button was used while printing. Do not touch
the Feed & Cut button during printing.
I want to reset the P-touch. With the P-touch off, press and hold the Feed & Cut button
while holding down the Power button. When the Editor Lite
lamp starts flashing and the Status lamp lights orange, press
the Feed & Cut button six times while continuing to hold down
the Power button. The P-touch will be reset to the factory
settings.
Product Specifications
Dimensions (W × D × H) Approximately 78 mm (W) × 152 mm (D) × 143 mm (H)
Weight Approximately 710 g (without batteries and tape cassette)
Power supply AC adapter (AD-E001)
Six "AA" alkaline batteries (LR6)
*1
Six "AA" Ni-MH rechargeable batteries (HR6)
*1
*2
Accessories
Tape cassette Brother TZe tape (width)
3.5 mm, 6 mm, 9 mm, 12 mm, 18 mm, 24 mm
AC Adapter AD-E001
System Requirements
Windows
®
Macintosh
Operating System
Windows Vista
®
/
Windows
®
7/Windows
®
8
Mac OS X v10.6.8
OS X v10.7.x, 10.8.x
Hard-Disk Free Space 70 MB or more 500 MB or more
Memory
Windows Vista
®
: 512 MB or
more
Windows
®
7/Windows
®
8:
1 GB (32-bit) or 2 GB (64-bit)
or more
Mac OS X v10.6.8: 1GB
or more
OS X v10.7.x, 10.8.x: 2GB
or more
Display SVGA/High Colour or more More than 256 colours




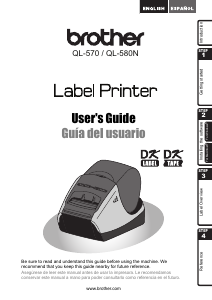
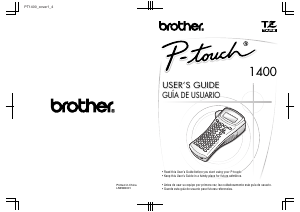
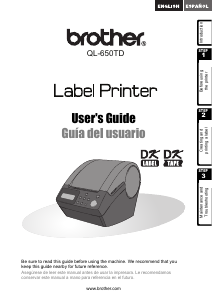
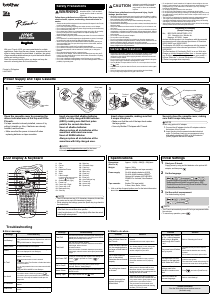
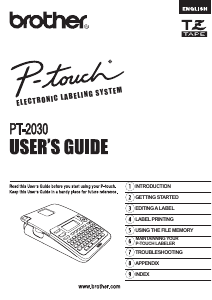

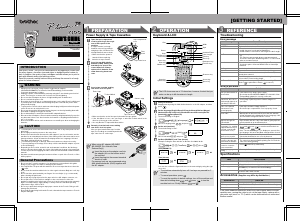

Praat mee over dit product
Laat hier weten wat jij vindt van de Brother PT-P700 Labelprinter. Als je een vraag hebt, lees dan eerst zorgvuldig de handleiding door. Een handleiding aanvragen kan via ons contactformulier.
beantwoord | Ik vind dit nuttig (1) (Vertaald door Google)