Handleiding Canon Pixma MX512 Multifunctional printer
Handleiding voor je Canon Pixma MX512 Multifunctional printer nodig? Hieronder kun je de handleiding gratis bekijken en downloaden als PDF in het Nederlands en/of Engels. Dit product heeft 10 veelgestelde vragen, 0 comments en heeft 0 stemmen. Is dit niet de handleiding die je zoekt, neem dan contact met ons op.
Is je product kapot en biedt de handleiding geen oplossing meer? Dan kun je voor reparatie gratis terecht bij Repair Café.
Handleiding
Loading…


Loading…
Meer over deze handleiding
We begrijpen dat het prettig is om een papieren handleiding te hebben voor je Canon Pixma MX512 Multifunctional printer. Je kunt de handleiding bij ons altijd downloaden en daarna zelf printen. Indien je graag een originele handleiding wilt hebben, raden we je aan contact op te nemen met Canon. Zij kunnen wellicht nog voorzien in een originele handleiding. Zoek je de handleiding van Canon Pixma MX512 Multifunctional printer in een andere taal? Kies op de homepage je taal naar keuze en zoek daarna op het modelnummer om te zien of we deze beschikbaar hebben.
Specificaties
| Merk | Canon |
| Model | Pixma MX512 |
| Categorie | Multifunctional printers |
| Bestandstype | |
| Bestandsgrootte | 3.05 MB |
Alle handleidingen voor Canon Multifunctional printers
Meer handleidingen voor Multifunctional printers
Veelgestelde vragen over Canon Pixma MX512 Multifunctional printer
Ons supportteam zoekt dagelijks naar nuttige productinformatie en antwoorden op veelgestelde vragen. Als er onverhoopt toch een onjuistheid tussen onze veelgestelde vragen staat, laat het ons dan weten via het contactformulier.
Mijn inktcartridge is nieuw, maar toch wordt er niet geprint, hoe kan dit? Geverifieerd
Nieuwe inktcartridges worden bijna altijd geleverd met een sticker op de printkop die uitdroging in de verpakking voorkomt. Verwijder deze sticker om te zorgen dat er inkt uit de cartridge kan komen.
Ik vind dit nuttig (414) Lees meerIk wil iets full-page uitprinten, maar wat ik ook doe, er blijft een witte rand om mijn print heen staan. Hoe komt dit? Geverifieerd
De meeste printers zijn niet in staat om borderless te printen, omdat de printer het papier ergens moet vasthouden. Hierdoor zal er altijd een rand om de print onbedrukt blijven.
Ik vind dit nuttig (346) Lees meerMijn inktcartridge is uitgedroogd, wat kan ik doen? Geverifieerd
Er zijn cartridges met en zonder een printkop. Alleen cartridges met printkop zijn zelf te ontstoppen. Neem een wattenstaafje en maak deze nat met lauw water. Wrijf voorzichtig over de printkop en zorg dat deze niet te nat wordt. Herhaal indien nodig.
Ik vind dit nuttig (185) Lees meerKan elke printer op fotopapier printen? Geverifieerd
Nee, dit is een speciale functie die sommige printers hebben. Dit heeft onder andere te maken met de dikte van het fotopapier.
Ik vind dit nuttig (131) Lees meerWat is het verschil tussen een inkjet en een laserprinter? Geverifieerd
Het grootste verschil tussen deze twee typen printer is de technologie. Een inkjetprinter spuit inkt via hele kleine gaatjes in de printkop op het papier. Doordat de inkt vloeibaar is kan de inktkop na verloop van tijd uitdrogen. Regelmatig gebruik is nodig om dit te voorkomen. Een laserprinter brengt toner (zwart of gekleurd poeder) aan op het papier. Het poeder kan niet verdrogen en bij een laserprinter is regelmatig gebruik dan ook niet nodig. Daarnaast werken laserprinters gemiddeld sneller dan inkjet printers.
Ik vind dit nuttig (118) Lees meerWelke dikte papier kan ik het beste gebruiken voor mijn printer? Geverifieerd
Voor een normale consumentenprinter is de meest gebruikte papierdikte 80 grams. Andere diktes die veel gebruikt worden zijn 120 en 160 grams papier.
Ik vind dit nuttig (80) Lees meerWaar staat DPI voor? Geverifieerd
DPI staat voor Dots Per Inch en geeft aan hoe scherp een print zal zijn. Hoe meer DPI, hoe scherper de print.
Ik vind dit nuttig (71) Lees meerWat is papierdikte? Geverifieerd
Papierdikte wordt aangegeven door middel van een gewicht, bijvoorbeeld 80 grams papier. Dit is het gewicht van het papier per vierkante meter. Zwaarder papier is dikker en steviger.
Ik vind dit nuttig (54) Lees meerDe geprinte documenten komen scheef uit de printer, wat kan ik hieraan doen? Geverifieerd
Er zijn meerdere zaken die dit kunnen veroorzaken. Het papier kan incorrect in de lade liggen. Het kan zijn dat het papier niet de juiste specificaties heeft voor deze printer. Het kan zijn dat het ingestelde papierformaat niet overeenkomt met het daadwerkelijke papier. Wanneer dit niet helpt, neem dan contact op met de fabrikant.
Ik vind dit nuttig (52) Lees meerWaar staat SD voor? Geverifieerd
SD staat voor Secure Digital. SD kaarten zijn het standaard opslagmedium voor veel digitale camera's.
Ik vind dit nuttig (32) Lees meerBeoordeling
Laat ons weten wat je van de Canon Pixma MX512 Multifunctional printer vindt door een beoordeling achter te laten. Wil je je ervaringen met dit product delen of een vraag stellen? Laat dan een bericht achter onderaan de pagina.

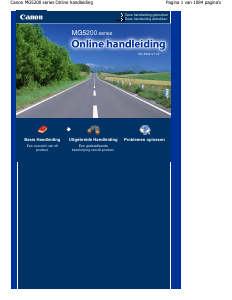

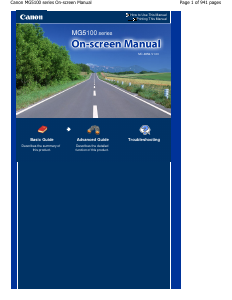
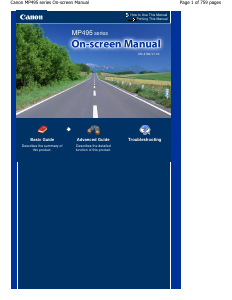
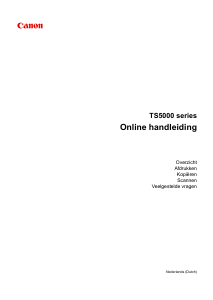
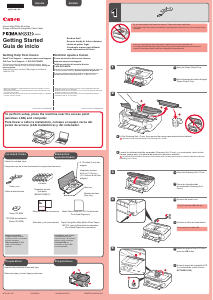
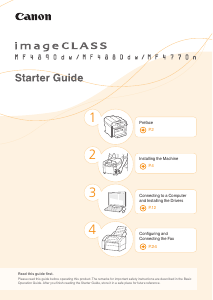
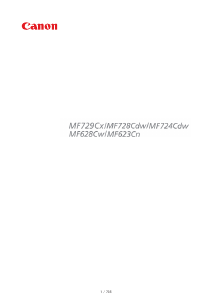
Praat mee over dit product
Laat hier weten wat jij vindt van de Canon Pixma MX512 Multifunctional printer. Als je een vraag hebt, lees dan eerst zorgvuldig de handleiding door. Een handleiding aanvragen kan via ons contactformulier.