
To specify the improper fraction format:
[SHIFT] [MODE] [] [2]
Example 1: 4
2 =
[SHIFT] [MODE] [] [1]
[SHIFT] [ ] [4] [] [2] [] [3] []
[
] [SHIFT] [ ] [2] [] [2] [] [3] [=]
Example 2: To input 4
3
1
[4] [x ] [3]
[] [
] [1]
Example 3: To input 2 √3 4
[2] [
] [
√
---
] [3]
[] [
] [4]
Example 4: To input (1 )
2
2=
improper fraction format:
[SHIFT] [MODE] [] [2]
[ ( ] [1] [
] [ ] [2] [] [5]
[] [ ) ] [x
2
] [ ] [2] [=]
When you press [=] and obtain a calculation result using Math
Format, part of the expression you input can be cut off as
shown in the Example 4 screen shot. If you need to view the
entire input expression again, press [AC] and then press [].
Displaying Calculation Results in Irrational Number Form
(√2, π, etc.)
When “MthIO” is selected for the input/output format, you can
specify whether calculation results should be displayed in a
form that includes expressions like √2 and π (irrational number
form), or displayed using decimal values without using the
irrational number form.
• Pressing [=] after inputting a calculation displays the result
using irrational number form.
• Pressing [SHIFT] [=] after inputting a calculation displays the
result using decimal value
s.
Note:
• When “LineIO” is selected for the input/output format,
calculation results are always displayed using decimal values
(no irrational number form) regardless of whether you press
[=] or [SHIFT] [=].
• π form (form that includes π within irrational number display)
display conditions are the same as those S-D conversion.
Example 1: √6
√9 =
[
√
---
] [6] [] [ ] [√
---
] [9]
[=] (display using
irrational number)
[
√
---
] [6] [] [ ] [√
---
] [9]
[SHIFT] [=] (display using
decimal values)
Example 2: cos 30 =
(Angle unit: Deg)
[cos] [3] [0] [=]
Example 3: cos
–1
(0.5) =
(Angle unit: Rad)
[SHIFT] [cos] [0] [•] [5] [=]
• The following are the calculations for which √
--
form (form
that includes √
--
within irrational number display) results
can be displayed.
a. Arithmetic calculations of values with square root symbol
(√
--
), x
2
, x
3
, x
–1
.
b. Trigonometric function calculations.
c. Complex number Abs calculations
d. CMPLX Mode polar coordinate display (r <
)
√
--
form results can be produced by trigonometric functions
only in the following cases.
In all other cases, calculation results are displayed in decimal
form.
Calculation Range for √
--
Form to Display
The following shows the internal data format and applicable
value ranges for results obtained with √
--
.
0 ≤ a < 100, 1 ≤ d < 100
0 ≤ b < 1000, 1 ≤ e < 1000
0 ≤ c < 100, 1 ≤ f < 100
The calculation result is displayed in decimal form when any
one of these ranges is exceeded.
Example: 42 2
5 (= 210 2 ) = 296.9848481
350 2
50
Actual √
--
calculation results are displayed in the following
form.
a* = a
f
d* = c d
c* = c f
Therefore, the value that is actually displayed can be larger
than the range shown above.
Example: -------
------ = --------------------------
Results that include square root symbols can have up to two
terms (an integer term is also counted as a term). If the result
has three or more terms, it is displayed in decimal form.
Example: 2
3 8 = 3 3 2
2 3 6 = 5.595754113
The result is displayed in decimal form even when any
intermediate result as three or more terms.
Example: (1
2 3 ) (1 2 3 ) (= 4 2 6 )
= –8.898979486
Standard Form to Decimal Form Transformation
You can press the [S<=>D] key to transform a value between
its decimal (D) form and its standard (S) form (fraction, π).
A displayed decimal calculation result can be transformed to
one of the forms described below by pressing the [S<=>D] key.
Pressing the [S<=>D] key again converts the result back to the
original decimal value.
However, you cannot specify the standard form. When you you
make the transformation, the calculator automatically decides
the standard form to use.
The current fraction format setting determines whether the
result is an improper fraction or mixed fraction.
The following are the π forms that are supported. This is valid
only in the Math format. n π (n is an integer).
--- π or a---
π (depending on fraction format setting)
Transformation to a fractional π form is limited to inverse
trigonometric function results and values that are normally
expressed in radians.
A calculation result in √
--
form can be converted to decimal
form by pressing the [S<=>D] key. However, when the original
calculation result is in decimal form, it cannot be converted to
√
--
form.
Example: (Math format)
[
√
---
] [5] [] [ ] [√
---
] [6] [=]
Each press of the [S<=>D] key toggles between the two forms.
[S<=>D]
[S<=>D]
Basic Arithmetic Calculations
The calculator automatically judges the calculation priority
sequence.
Fraction Calculations
How you should input fractions depends on the input/output
format that is currently selected.
• Under initial default settings, fractions are displayed as
improper fractions.
Important
The contents of this manual are subject to change without
notice. In no event will the manufacturer and its suppliers be
liable to you or any other person for any damages arising out
of loss of data and /or formulas caused by use of this calculator
or manual. Due to limitations imposed by printing processes,
the displays shown in this manual are only approximations
and may differ somewhat from actual displays.
Power Supply
• Incorrectly using batteries can cause them to burst or leak,
possibly damaging the interior of the calculator.
• Keep batteries out of the reach of children.
• Always make sure that a battery's positive (+) and negative
(–) sides are facing correctly when you load it into the
calcul
ator.
• Make sure the new battery are the correct type.
• Remove the batteries if you do not plan to use the calculator
for a long time.
• After removing the batteries from the calculator, put them in
a safe place where there is no danger of them getting into
the hands of small children and accidently swallowed.
• If the power of the battery should diminish, the display will
weaken and become difficult to read. A weak display even
after contrast addjustment may indicate power is too low, so
the battery should be replaced.
Handling Precautions
• This calculator is made up of precision components. Never try
to take it apart.
• Avoid dropping your calculator and subject it to other strong
impacts.
• Do not store the
calculator or leave it in areas exposed to
high temperatures or humidity, or large amounts of dust.
When exposed to low temperatures, the calculator may
require more time to display results and may even fail to
operate. Correct operation will resume once the calculator is
brought back to normal temperature.
• Low battery power can cause memory contents to become
corrupted or lost completely. Always keep written records of
all important data.
• Never leave dead battery in the battery compartment. They
can leak and damage the calculator.
• Avoid using volatile liquids such as thinner or benzine to
clean the unit. Wip
e it with a soft, dry cloth.
• Never disposed of battery, the liquid crystal display panel, or
other components by burning them.
• Be sure that the power is off when replacing battery.
• If the calculator is exposed to a strong electrostatic charge, its
memory contents may be damaged or the keys may stop
working. In such a case, perform the “Reset” operation to
clear the mamory and restore normal key operation.
• Strong vibration or impact during calculation can cause
execution to stop or can damage the calculator’s memory
contents.
• Before assuming malfunction of the calculator, be sure that
the problem is not due to insufficient battery power or
operational err
ors.
Reset Operation
Strong external electrostatic charges can cause this calculator
to malfunction. Should this happen, perform the following
procedure to reset the calculator.
• Switch the power on.
• Press the “Reset” button on the back of the calculator with a
thin, pointed object to reset the calculator and clear memory
contents.
Never press the “Reset” button while internal operations are
being performed. Doing so can cause damage to the memory
of your calculator
Initializing the Calculator
Perform the following procedure when you want to initialize
the calculator and return the calculation mode and setup to
their initial default settings. Note that this operation also
clears all d
ata currently in calculator memory.
[SHIFT] [9] [3] [=]
Initializing the Calculation Mode and Other Settings
Performing the following procedure initializes the calculation
mode and other setup settings as shown below.
[SHIFT] [9] [1] [=]
Intuitive Display
Your calculator has a 31-dot
96-dot LCD screen.
Calculation result
Input expression
Adjusting the Contrast of the Display
To display the contrast adjustment screen,
press: [SHIFT] [MODE] [] [6]
Use [] and [] to adjust display contrast. Press [], the
display will become darker. Press [], the display will become
lighter. After the setting, press [AC] to continue using this
calculator.
About this Manual
• The MATH mark indicates an example that uses Math
format, while the LINE mark indicates Linear format.
• Pressing the [SHIFT] or [ALPHA] key folllowed by a second
key performs the alternate function of the second key. The
alternate function is indicated by the text printed above the
key.
Operation Modes
When using this calculator
, it is
necessary to select the proper
mode to meet your requirements.
This can be done by pressing
[MODE] to view the mode menu and press the number key
that corresponds to the mode you want to select.
Before Starting Calculations
You need to setup the calculator on how the calculations are
executed and displayed. To display the setup menu press
[SHIFT][MODE]. This menu has two screens, which you can
toggle between using [] and [].
Specifying the Input/Output Format
Press [SHIFT] [MODE] [1] for “Math” format,
This causes fractions, irrational numbers, and other expressions
to be displayed as they are written on paper.
Press [SHIFT] [MODE] [2] for “Linear” format.
This causes fractions and other expressions to be displayed in
a single line.
Expression with a General Function
An open parenthesis [ ( ] is automatically inserted when you
input any of the general functions shown below. However, you
need to input the argument and remember to enter the
closing parenthesis [ ) ].
Example: cos 60 =
LINE
[cos] [6] [0] [)] [=]
pressing [cos]
inputs “cos(”
Note: Input procedure is different if you want to use Math
format.
Omitting the multiplication sign (
)
When inputting a formula as it is written, from left to right, it is
possible to omit the multiplication sign ( ) in the following
cases :-
• Before a general function :-
sin, cos, tan, sin
–1
, cos
–1
, tan
–1
, etc.
example: 2sin30, 10log1.2, 2√3, etc.
• Before a variable name, constant, or random number :-
example: 2π, 2A, etc.
• Before open parentheses :-
example: 3(5
4), etc.
• Before a prefix symbol (excluding the minus sign) :-
example: 4 h123, etc.
Omitting a Final Closed Parenthesis
You can omit any closed parentesis [ ) ] immediately preceding
operation of the [=] key at the end of a calculation. This is true
only in the case of Linear format.
Example: (5
4) (6 3 =
However, omitting the multiplication sign or parentesis may
make the expression difficult to read on the display. Because of
this, it is probably better to input them, even though it is not
necessary to.
Long Expression
Fourteen characters can be displayed on the screen. The
expression shifts to the left if you input the 15th character and
“” indicator appears to the left of the expression, indicating
that it runs off the left side of the screen. When the “” or “”
indicator is displayed you can scroll left or right and view the
hidden part by pressing the [] or [] key respectively.
Number of Input Characters
This calculator features a 99-step area for
calculation
execution. One function comprises one step. Each press of
numeric or
, , and keys comprise one step.
Though such operations as [SHIFT] [x!] (x
–1
key) require two
key operations, they actually comprise only one function, and,
therefore, only one step. These steps can be confirmed using
the cursor. With each press of the [] or [] key, the cursor is
moved one step.
Note: When you are inputting functions with Math format,
each item you input uses more than one step.
Under normal circumstances, the input cursor appears as a
straight vertical (|) or horizontal (_) flashing line on the display.
If there are only 10 or fewer steps left in the calculation area,
the cursor changes shape to ❚ to let you know. If the
❚ cursor
appears, terminate the expression at a convenient point and
calculate the result.
Corrections
There are two input modes in the linear format, insert mode
and overwrite mode. The default is the insert mode. You can
toggle between the insert and overwrite mode by pressing
[SHIFT] [DEL]. However, with Math format, you can only use
the insert mode. The calculator automatically changes to the
insert mode whenever you change the input/output format
from Linear to Math.
In Linear format with the insert mode, characters after the
cursor position shift to the right to make room when you input
a new character. With the overwrite mode, any new charac
ter
you input replaces the character at the current cursor position.
The initial default input mode is insert. You can change to the
overwrite mode when you need it.
Insert mode is indicated by a vertical flashing cursor (|) while
overwrite mode is inicated by a horizontal flashing cursor (_).
Remember to select the insert mode before inserting input
into a calculation. Press [] or [] to move the cursor to the
location where you want to insert new input, and then input
what you want.
To make corrections in a formula that is being input, use the
[] and [] keys to move to the position of the error and
press the [DEL] and the correct keys.
LINE
Example: To correct the expression 258 13 so it becomes
258
12 :-
(insert mode)
[2] [5] [8] [ ] [1] [3]
[DEL]
[2]
Example: To correct the expression 258
12 so it becomes
258 12 :-
(insert mode)
[2] [5] [8] [ ] [ ] [1] [2]
[] []
[DEL]
(overwrite mode)
[2] [5] [8] [
] [ ] [1] [2]
[] [] []
[DEL]
Example: To correct sin(30) so it becomes tan(30) :-
(insert mode)
[sin] [3] [0] [)]
[] [] [] [DEL]
[tan]
(overwrite mode)
[sin] [3] [0] [)]
[] [] [] []
[tan]
Error Position Display Function
When an ERROR message (like “Math ERROR” or “Syntax
ERROR”) appears during operation execution, the error can be
cleared by pressing the [AC] key, and the values or formula can
be re-entered from the beginning. However, by pressing the
[] or [] key, the ERROR message is cancelled and the cursor
moves to the point where the error was generated. You can
then make necessary corrections.
Example: 124
30 5 was mistakenly input as
124
0 5
LINE (insert mode)
[1] [2] [4] [ ] [0] [ ] [5] [=]
Press [] or []
[] [3]
[=]
Using the Math Format
The advantage of using the Math format is that you can input
and display fractions and some functions in the same format as
shown on your written work such as your homework
assigement or textbook.
• A calculation formula may occupy more than one display line.
However, there are limits for instance, the maximum height
of a calculation formula is two display screens i.e. 31 dots
2. It is not possible to make further input if your expression
exceeds this limit.
• This calculator stops you in nesting too many parentheses or
functions. If this happens, simplify your calculation into
mulitple parts and calculate them in turn.
Input using the Math Format
The following table shows the functions that are supported for
Math format input. The “Steps” column shows the number of
memory steps that are used up by input.
Examples of using Math Format Input
Math format is selected in the following examples. When using
Math format it is recommended that you pay attention to the
position and size of the cursor on the display. For example, the
cursor size is smaller when you press the power key.
N
ote: You need to select “a
b
/c” for input and display of mixed
fractions, select “d/c” for calculations involving input and
display of improper fractions.
To specify the mixed fraction
format:
[SHIFT] [MODE] [] [1]
1 : COMP 2 : CMPLX
3 : STAT 4 : BASE-N
5 : EQN 6 : MATRIX
7 : TABLE 8 : VECTOR
Angular Measurement Modes
"DEG" mode:- press [SHIFT] [MODE] [3].
Specify measurement in "degrees". "D" symbol appears in
display window.
"RAD" mode:- press [SHIFT] [MODE] [4].
Specify measurement in "radians". "R" symbol appears in
display window.
"GRA" mode:- press [SHIFT] [MODE] [5].
Specify measurement in "grads". "G" symbol appears in display
window.
90º = (π/2) radians = 100 grads
Display Modes
"FIX" mode:- press [SHIFT] [MODE] [6] (select 0~9).
Specify number of decimal places. "Fix" symbol appears in
display window.
Example:
Rounding the Intermediate Result
As the number of decimal places is specified, the intermediate
result will be automatically rounded to the specified decimal
places. However, the stored intermediate result is not rounded.
In order to match the displayed value and the stored value,
[SHIFT] [RND] [=] can be input.
"SCI" mode:- press [SHIFT] [MODE] [7] (select 0~9).
Note : "0" indicating 10 significant digits.
Specify number of significant digits. "Sci" symbol appears in
display window.
Example (Linear format):
"Norm" mode:- [SHIFT] [MODE] [8] (press [1] for “Norm 1”,
press [2] for “Norm 2”).
Cancels "Fix" and "Sci" specifications. This operation also
changes the range of the exponent display. When the results
exceed the following limits, exponent is to be displayed.
Norm 1 :- 10
–2
> |x|, or |x| ≥ 10
10
Norm 2 :- 10
–9
> |x|, or |x| ≥ 10
10
Shifting the Decimal Place
You can use the key [ENG] to shift the decimal point of the
displayed value three places to the left or right. Each 3-place
shift to the left is the same as dividing the
value by 1000, and
each shift to the right is the same as multiplying by 1000. This
means that this function is useful when converting metric
weights and measures to other metric units.
Specifying the Fraction Format
Mixed format (a
b
/c) :- press [SHIFT] [MODE] [] [1]
Improper format (
d
/c):- press [SHIFT] [MODE] [] [2]
Specifying the Statistical Display Format
Use the following procedure to turn display of the frequency
(Freq) column of the STAT mode STAT editor screen on or off.
Show FREQ column:- press [SHIFT] [MODE] [] [4] [1]
Hide FREQ column:- press [SHIFT] [MODE] [] [4] [2]
Specifying the Decimal Point Display Format
Use dot (
•
) for the decimal point:-
press [SHIFT] [MODE] [] [5] [1]
Use comma (,) for the decimal point:-
press [SHIFT] [MODE] [] [5] [2]
Note: The setting you configure here is applied for calculation
results only. The decimal point for input values is always a dot
(
•
).
Calculation Priority Sequence
This calculator
employs true algebraic logic to calculate the
parts of a formula in the following order:-
1. Function with parentheses:
Pol(, Rec(,
∫( , d/dx( , ∑(
P(, Q(, R(
sin(, cos(, tan(, sin
–1
(, cos
–1
(, tan
–1
(, sinh(, cosh(, tanh(,
sinh
–1
(, cosh
–1
(, tanh
–1
(,
log(, In(, e
ˆ(, 10ˆ(, (,
3
(,
arg(, Abs(, Conjg(
Not(, Neg(
det(, Trn(
Rnd(
2. Type A functions:-
These functions are those in which the value is entered and
then the function key is pressed, such as:
x
2
, x
3
, x
–1
, x!,
º
''', º,
r
,
g
, ˆ(,
x
(
Normalized vartiate: t
Percents: %
3. Fractions: a
b
/c
4. (–) (negative sign), d, h, b, o (base n symbol)
5. Metric conversion commands: cmin, etc.
Statistical estimated value calculation:
x, y, x
1
, x
2
6. Permutations, combinations, nPr, nCr
Complex polar form symbol: ∠
7.Dot product: • (dot)
8. Multiplication and division
,
Multiplication where sign is omitted: Multiplication sign
omitted immediately before π, e, variables (2π, 5A, πA, etc.),
functions with parentheses (2
(3), Asin(30), etc.)
9. Addition and subtraction: ,
10. Logical AND: and
11. Logical OR, XOR, XNOR: or, xor, xnor
• When functions with the same priority are used in series,
execution is performed from left to right. For example,
Multiplication and division, and multiplication where the
sign is omitted are the same priority (Priority 7), so these
operations are performed from left to right when both
types are mixed in the same calculation.
• Operations enclosed in parentheses are performed first. If a
calculation contains a negative value, you may need to
enclose the negative value in parentheses. For example, if
you want to square the value –2
, you need to input (–2)
2
. This
is because x
2
is a Type A function (Priority 2, above), whose
priority is greater than the negative sign (Priority 4).
Number of Stacks
There is a memory area known as a "stack" for the temporary
storage of low priority numeric values and commands (
functions, etc. ). The numeric value stack has 10 levels, while
the command stack has 24. If a complex formula is employed
that exceeds the stack space available, a Stack ERROR occurs.
To avoid this, simplify the calculation so it does not exceed the
capacity of the stack. Calculations are performed according to
the calculation priority. Once a calculation is ex
ecuted it is
cleared from the stack.
• In the CMPLX Mode, each input value uses two levels of the
numeric stack. Therefore, the numeric stack effectively has
only five levels.
• The matrix stack has three levels. One level of the matrix stack
is used for storage of the matrix calculation result. Squaring,
cubing, or inverting a matrix also uses one level of the matrix
stack.
• The vector stack has five levels and follows the same rules as
the matrix stack.
Inputting a Calculation Expression Using Linear Format
Expression can be input to your calculator in the same format
just as they are written on paper. Then simply press the [=] key
to execute it. The calculator automatically follows th
e
“calculation priority sequence” to work out the result.
Example: 3 (9
6) 5 (–4) =
LINE
[3] [ ( ] [9] [ ] [6] [ ) ]
[ ] [5] [ ] [(–)] [4]
[=]
(Linear format) Calculation
Example Operation Result
100 6 = 16.66666666
specify 4 decimal places
cancel specification
200
7 14 = 400
rounded to 3 decimal
places
The stored 10-digit
result (28.571421857) is
used when you continue
the calculation by simply
pressing [
] or any other
arithmetic function key.
Cancel specification by
specifying Norm 1 again.
[1][0][0][ ][6][=]
[
SHIFT
][
MODE
][6][4]
[
SHIFT
][
MODE
][8][1]
(select “Norm 1”)
[2][0][0][
][7][ ]
[1][4][=]
[
SHIFT
][
MODE
][6][3]
[2][0][0][ ][7][=]
The intermediate result is
automatically rounded
to the specified three
decimal places.
[
]
[1][4][=]
(The final result is
automatically rounded to
the specified three
decimal places.)
[
SHIFT
][
MODE
][8][1]
(select “Norm 1”)
16.66666667
16.6667
16.66666667
400
400.000
28.571
Ans
(display in the
expression line
)
400.000
400
(Linear format) Calculation
Example Operation Result
200 7 14 = 400
rounded to 3 decimal
places
round the stored
intermediate result to
the specified three
decimal places
Cancel specification by
specifying Norm1 again.
[2][0][0][ ][7][ ][1][4][=]
[
SHIFT
][
MODE
][6][3]
[2][0][0][ ][7][=]
The intermediate result is
automatically rounded
to the specified three
decimal places.
[SHIFT][Rnd][=]
[
]
[1][4][=]
[
SHIFT
][
MODE
][
8
][1]
(select “Norm 1”)
400
400.000
28.571
28.571
Ans
(display in the
expression line
)
399.994
399.994
(Linear format) Calculation
Example Operation Result
100 6 = 16.66666666
specify 5 significant
digits
Cancel specification by
specifying Norm 1 again.
[1][0][0][ ][6][=]
[
SHIFT
][
MODE
][7][5]
[
SHIFT
][
MODE
][8][1]
(select “Norm 1”)
16.66666667
1.6667
10
1
16.66666667
(Linear format) Calculation
Example Operation Result
123m 456 = 56088m
= 56.088km
78g
0.96 = 74.88g
= 0.07488kg
[1][2][3][
][4][5][6][=]
[ENG]
[7][8][
][0][•][9][6] [=]
[SHIFT][ENG]
56088
56.088
10
3
74.88
0.07488
10
3
Setting Initialized to
Calculation Mode COMP
Input/Output Format MthIO
Angle Unit Deg
Display Digits Norm 1
Fraction Format d/c
Complex Number Format a+bi
Statistical Display OFF
Decimal Point Dot
Fraction Calculations
How you should input fractions depends on the input/output
format that is currently selected.
• Under initial default settings, fractions are displayed as
improper fractions.
• Fraction calculation results are always reduced before being
displayed.
Example 1: ---
--- = ---
MATH
[ ] [2] [] [3] [] [
]
[ ] [1] [] [2] [=]
LINE
[2] [ ] [3] [
] [1] [ ] [2] [=]
Example 2: 3---
1--- = 4-----
(Fraction Format: a b/c)
LINE
[3] [ ] [1] [ ] [4] [
]
[1] [ ] [2] [ ] [3] [=]
• Mixed fraction input is possible only when “ab/c” is specified
for the fraction format.
• If the total number of digits used for a mixed fraction
(including integer, numerator, denominator, and separator
symbols) is greater than 10, the value is automatically
displayed in decimal format.
• The result of a calculation that involves both fraction and
decimal values is displayed in decimal format.
Switching between Improper Fraction and Mixed
Fraction Format
Pressing [SHIFT] [S<=>D] key toggles the display fraction
between mixed fraction and improper fraction format.
Switching between Fraction and Decimal Format
Each press of the [S<=>D] key
toggles between the fraction
and decimal format.
• The format of the fraction depends on the currently selected
fraction format setting (improper fraction or mixed fraction).
• You cannot switch from decimal format to mixed fraction
format if the total number of digits used in the mixed
fraction (including integer, numerator, denominator, and
separator symbols) is greater than 10.
Percent Calculations
Inputting a value and pressing [SHIFT] [ ( ] causes the input
value to become a percent.
Degrees, Minutes, Seconds Calculations
You can perform sexagesimal calculations using degrees
(hours), minutes and seconds. And convert between
se
xagesimal and decimal values.
Note: You must always input something for the degrees and
minutes, even if they are zero.
Using Multi-statments in Calculations
You can use the colon character “ : ” (the ∫ key) to connect two
or more expressions and execute them in sequence from left
to right when you press [=].
Example: To create a multi-statement that performs the
following two calculations: 5
6 and 7 8
LINE
[5] [ ] [6] [ALPHA] [:]
[7] [ ] [8]
[=] (“Disp” indicates this is an
intermediate result of a
multi-statment.)
[=]
Using Calculation History Memory and Replay
Calculation history memory maintains a record of each
calculation expression you input and execute, and its result.
You can use calculation history memory in the COMP Mode (
[MODE] [1] ), CMPLX Mode ( [MODE] [2] ) and BASE-N Mode (
[MODE] [4] ) only.
Recalling Calculation History Memory Contents
Press [] to back-step through calculation history memory
contents. Calculation history memory shows both calculation
expressions and results.
Example:
LINE
[2] [ ] [3] [=]
[4] [ ] [6] [=]
[9] [ ] [3] [=]
[]
[]
• Calculation history memory contents are cleared whenever
you turn off the calculator, press the [ON] key, change to the
calculation mode or the input/output format, or perform any
reset operation.
• Calculation history memory is limited. When the calculation
you are performing causes calculation history memory to
become full, the oldest calculation is deleted automatically
to make room for the new calculation.
Replay Function
While a calculation result is on the display, you can press [AC]
and then [] or [] to edit the expression you used for the
previous calculation. If you are using Linear format, you can
display the expression by pressing [] or [] , without
pressing [AC] first.
Example:
4.12
3.58 6.4 = 21.1496
4.12
3.58 7.1 = 7.6496
[4] [•] [1] [2] [ ]
[3] [•] [5] [8] [ ] [6] [•] [4] [=]
[AC]
[]
[DEL] [DEL] [DEL] [DEL]
[
] [7] [•] [1] [=]
Using Calculator Memory
There are three types of memory.
Answer Memory
Stores the last calculation result obtained
Independent Memory
Calculation results can be added to or subtracted from
independent memory. The “M” display indicator indicates data
in independent memory.
Variables
Eight variables named A, B, C, D, E, F, X and Y can be used for
storage of individual values.
This section uses the COMP Mode ( [MODE] [1] ) to
demonstrate how you can use memory.
• This calculator has an answer memory that stores the result of
the most recent calculation. Once you execute a calculation
using any one of the following key: [=], [SHIFT] [=] , [M+] ,
[SHIFT] [M+] (i.e. M–) , [RCL] , [SHIFT] [RCL] (i.e. STO).
Answer memory can hold up to 15 digits.
• Answer memory contents are not change if an error occurs
during the current calculation.
• Answer memory contents are mainiained even if you press
the [AC] key, change the calculation mode, or turn off the
calculator.
Example: 258
456 = 714
987 714 = 273
[2] [5] [8] [ ] [4] [5] [6] [=]
[9] [8] [7] [
] [Ans] [=]
• If you need to recall Answer Memory contents after pressing
[AC], press [Ans] [=] key.
Independent Memory
Addition and subtraction (to and from sum) results can be
stored directly in memory. Results can also be totalized in
memory, making it easy to calculate sums.
• You can insert the “M” variable into a calculation, which tells
the calculator to use the current independent memory
contents at that location. The following is the key operation
for inserting the “M” variable.
[ALPHA] [M+] (i.e. the character “M”)
• The “M” indicator appears in the upper left of the display
when there is any value other
zero stored in independent
memory.
• Independent memory contents are maintained even if you
press the [AC] key, change the calculation mode, or turn off
the calculator.
To clear the independent memory contents, press
[0] [SHIFT] [RCL] [M+]
This clears independent memory and causes the “M” indicator
to disappear from the display.
Example: 38
9 = 47 [3] [8] [ ] [9] [M+]
) 45 8 = 37 [4] [5] [ ] [8] [M+]
) 27 3 = 81 [2] [7] [ ] [3] [SHIFT] [M+]
) 96 4 = 24 [9] [6] [ ] [4] [M+]
(Total) 27 [RCL] [M+] (i.e. “M”)
Variable memories
Six variables named A, B, C, D, X, and Y can be used for storage
of individual values at the same time, and can be recalled
when desired.
• You can assign a specific value or when formulas are input,
the result of the formula’s calculation to a variable.
• To check the contents of a variable, press [RCL] then the
corresponding key for the variable.
Example: to recall the contents of variable A, press
press [RCL] [(–)]
• Variables can be used inside of an expression.
Example: to multiply the contents of variable A by the
contents of variable B
[ALPHA] [(–)] (i.e. “A”) [
] [ALPHA] [º ' "] (i.e. “B”)
• Variable contents are protected even when the power is
turned OFF.
Example: Input 123 into memory “A”
Input the result of 123
456 into memory “B”
Input the results of A
B into memory “C”
[1] [2] [3] [SHIFT] [RCL] [(–)]
[1] [2] [3] [ ] [4] [5] [6]
[SHIFT] [RCL] [º ' "]
[ALPHA] [(–)] [
]
[ALPHA] [º ' "] [=]
To clear the contents of a specific variable, press:
[0] [SHIFT] [RCL] and then press the key for the name of the
variable whose contents you want to clear e.g. press [(–)] for
the variable “A”.
The contents of all memories can be cleared at the same time
by pressing
[SHIFT] [9] [2]
then press [=] to confirm the operation or press
[AC] to cancel this operation.
“CALC” function
• The CALC function lets you input a calculation expression
that contains variables, and then assign values to the
variables and perform the calculation.
• You can use the CALC in the COMP Mode ([MODE] [1]) and in
the CMPLX Mode ([MODE] [2]).
The following types of expression can be used with CALC.
• Expressions that contain variables
Example: 2X + 3Y, 5B + 3i, 2AX + 3BY +C
• Multi-statements
Example: X + Y : X (X + Y)
• Expressions with a single variable on the left
Example: {variable} = {expression}
The expression on the right of the equal sign (input using
[ALPHA] [CALC] [=]) can contain variables.
Example: Y = 2X, A = X
2
+ X + 3
To start a CALC operation after inputting an expression, press
the [CALC] key.
LINE
[5] [
] [ALPHA] [(–)] (A)
[CALC]
Prompts for input
of a value for A.
Current value of A
[7] [=]
[CALC] (or [=])
[9] [=]
• To exit CALC, press [AC].
• If the expression you are using contains more than one
variable, an input prompt appears for each one.
“Solve” functions
The solve feature lets you solve an expression using variable
values you want without the need to transform or simplify the
expression. For example, in the expression "B=AX–5", you can
define A, B to findX, or define A, X to find B, or define B, X to find
A.
Newton's method is used for solving functions, in which, error
can occur. Certain expressions or initial values may result in
error without convergence of results.
Example: Y=AX
2
6X 9
[AC] [ALPHA] [Y] [ALPHA] [=]
[ALPHA] [A] [ALPHA] [X] [X
2
]
[ ] [6] [ALPHA] [X] [ ] [9]
[SHIFT] [CALC] (SOLVE)
Prompts for input
of a value for Y.
Current value of Y
[0] [=]
[2] [=]
[=]
Solution Screen
• The “L–R=” (left side – right side form result) shows the result
when the obtained solution is assigned to the solution
variable. The closer this value is to zero, the higher is the
precision of the obtained solution.
• If you want to restart the function solving for the same
formula, you can press [=] once more to recycle the solving
procedure. You will be asked again to input the value for all
the variables. If you want to exit from solving function, press
[AC].
Function Calculations
The functions available to you depends on the calculation
mode you are in. The
explanations in this section are mainly
about the functions that are available in all calculation modes.
All of the examples in this section show operation in the COMP
Mode ( [MODE] [1] ).
Trigonometric functions and inverse trigonometric
functions
• The angle unit required by trigonometric and inverse
trigonometric functions is one specified as the calculator’s
default angle unit. Before performing a calculation, be sure
to specify the default angle unit you want to use.
Hyperbolic and Inverse Hyperbolic Functions
Pressing the [hyp] key displays
a menu of functions.
Press the number key that
corresponds to the function
you want to input.
2
3
2
3
2
3
2
3
1
3
4 +2
7
Math
4
3||
Math
4
3
+ 1||
Math
2+ 3||
√
---
Math
√
---
2+ 3 + 4||
Math
2
5
98
25
2
5
{
1 +
}
x 2
Math
To select
this mode
COMP
CMPLX
STAT
BASE-N
EQN
MATRIX
TABLE
VECTOR
For this type of operation
General calculations
Complex number calculations
Statistical and regression
calculations
Base-n calculations (binary,
octal, decimal, hexadecimal)
Equation solution
Matrix calculations
Generation of a number table
based on an expression
Vector calculations
Press
1
2
3
4
5
6
7
8
1 : ab/c 2 : d/c
3 : CMPLX 4 : STAT
5 : Disp 6 : CONT
1 : MthIO 2 : LineIO
3 : Deg 4 : Rad
5 : Gra 6 : Fix
7 : Sci 8 : Norm
cos(60)
0 5
/
/
sin(, cos(, tan(, sin
–1
(, cos
–1
(, tan
–1
(,
sinh(, cosh(, tanh(, sinh
–1
(, cosh
–1
(,
tanh
–1
(, log(, In(, eˆ(, 10ˆ(, (,
3
(,
Abs(, Pol(, Rec(, ∫(, d/dx, ∑(, P(, Q(, R(,
arg(, Conjg(, Not(, Neg(, det(, Trn(, Rnd(
General
functions
with open
parenthesis
258x13||
258x12||
258x1||
258xx 1 2 ||
258x || 1 2
258xx ||1 2
258xx 1 2
-
258xx 1 2
258x12
sin(30)||
/
|| 30)/
tan(||30)/
sin(30)
-
/
sin(30)
/
tan(30)
/
Math ERROR
[AC] : Cancel
[
] [
] : Goto
124 0|| x5
/
124 3||0x5
/
124 30x5
20 66666667
/
5 8
6 9
3 1
1 8
- + -
--
Math
5 6+8 9
3 1 1 8
Math Format Linear Format
3 ( 9 + 6)- 5
x
- 4
6 5
Function Key Operation Steps
Improper Fraction 9
Mixed Fraction 13
log(a, b) (logarithm) 6
10
x
(Power of 10) 4
e
x
(Power of e) 4
Square Root 4
Cube Root 9
Square, Cube 4
5 lacorpiceR
Power 4
Power Root 9
8 largetnI
6 evitavireD
∑ Calclation 8
Absolute Value 4
Parentheses 1
[ ]
[SHIFT] [ ] ( )
[log ]
[SHIFT] [log] (10 )
[SHIFT] [In] (e )
[
√
---
]
[SHIFT] [
√
---
] (
3
√
---
)
[x
2
] , [SHIFT] [x
2
] (x
3
)
[x
–1
]
[x
]
[SHIFT] [x
] (
√
---
)
[∫ ]
[SHIFT] [∫ ] ( )
[SHIFT] [log ] (
∑
)
[SHIFT] [hyp] (Abs)
[ ( ] or [ ) ]
d
dx
1 : ab/c 2 : d/c
3 : CMPLX 4 : STAT
5 : Disp 6 : CONT
3 2 13 3 15 2
90 78 1170
√
---
+
√
---
3 + 6
Math
√
---
6 9
Angle Unit
Selection
Input of
Angle Value
Input Value Range
for √
--
Form
Display
Deg Units of 15
º
|x| < 9
10
9
Rad
Multiples of
1
π radians
|x| < 20π
Gra Multiples of
50
grads |x| < 10000
__
12
__
3
a b
c
± --------- ± ---------
√
--
d e
f
√
--
√
---
+
√
---
5 4 49489 743
Math
6 9
c o s ( 3 0
Math
3
2
√
---
/
√
--
√
--
√
--
------------ = 9.899494937
c o s
- 1
( 0 5
Math
π
1
3
/
± a* b ± d* e
c*
√
--
√
--
--------------------------
√
--
√
--
√
--
√
--
√
--
√
--
√
--
√
--
√
--
√
--
√
--
√
--
√
--
√
--
√
--
√
--
√
--
d
c
b
c
√
---
x
√
---
5 477225 575
Math
5 6
√
---
x
√
---
30
Math
√
------
5 6
/
√
---
x
√
---
30
Math
√
------
5 6
/
(Linear format) Calculation
Example Operation Result
Percentage
26% of $15.00
Premium
15% increase from
$36.20
Discount
4% discount from
$47.50
Ratio
75 is what % of 250?
Rate of change
141 is an increase of
what % from 120?
Rate of change
240 is a decrease of
what % from 300?
[1][5][
][2][6][SHIFT][ ( ]
[=]
[3][6][
•
][2][ ][3][6][
.
][2]
[ ][1][5][SHIFT][ ( ][=]
[4][7][
•
][5][ ][4][7][
.
][5]
[ ][4][SHIFT][ ( ][=]
[7][5][
][2][5][0]
[SHIFT][ ( ][=]
[ ( ][1][4][1][ ][1][2][0][ ) ]
[ ][1][2][0][SHIFT] [ ( ][=]
[ ( ][2][4][0][ ][3][0][0][ ) ]
[ ][3][0][0][SHIFT] [ ( ][=]
3.9
41.63
45.6
30
17.5
–20
(Linear format) Calculation
Example Operation Result
To express 2.258 degrees
in deg/min/sec.
To perform the calculation:
12
º
34'56" 3.45
[2][
•
][2][5][8][=]
[º' "]
[º' "]
[1][2][º' "][3][4][º' "][5][6]
[º' "][
][3][
•
][4][5][=]
[º' "]
[º' "]
2.258
2
º
15’28.8”
2.258
43
º
24’31.2”
43.40866667
43
º
24’31.2”
Disp
5
x
6
3 0
/
5
x
6 7 x 8
0
/
7 x 8
5 6
2
3
1
2
7
6
1
4
2
3
11
12
2 3+ 1 2
7 6
3 1 4 + 1 2 3
4 1 1 1 2
2
3
1
2
7
6
+
Math
9x3
2 7
4x6
2 4
2+3
5
||
0
/
4 1 2 x 3 58 - 7 1
7 6 4 9 6
4 1 2x3 58+6 4
2 1 1 4 9 6
4 1 2x3 58+6 4 ||
0
/
4 1 2x3 58 ||
0
/
1 2 3 A
1 2 3
A x B
6 8 9 8 8 2 4
1 2 3 x 456 B
5 608 8
/
5xA||
A?
0
/
5xA
35
A?
7
5xA
45
Y=AX
2
+6X-9
0
/
Y?
0
/
A?
0
/
Solve for X
0
/
Y=AX
2
+6X-9
X= 1.0980762 1 1
L -R= 0
/
/ /
(Linear format) Calculation
Example Operation Result
23 + 4.5 –53 =–25.5
56
(–12) (–2.5)
=268.8
(4.5
10
75
) (–2.3
10
–79
) = –1.035 10
–3
(1 10
5
) 7=
14285.71429
2
3 ( 4 5 ) = 29
( 7
2 ) ( 8 5 )
= 65
[2][3][
][4][
.
][5]
[ ][5][3][=]
[5][6][
][(–)][1][2]
[ ][(–)][2][
.
][5][=]
[4][
.
][5][x10
x
][7][5] [ ]
[(–)][2][
.
][3][x10
x
]
[(–)][7][9][=]
[1][x10
x
][5][ ][7][=]
[2][
][3][ ][(][4][ ][5][=]
Closed parentheses
occurring immediately
before operation of the
[=] key may be omitted.
[( ][7][ ][2][ )][( ][8][ ][5][=]
A multiplication sign [
]
occurring immediately
before an open parantheses
can be omitted.
–25.5
268.8
–1.035x
10
–3
14285.71429
29
65
258 + 456
7 1 4
987 -An s
273
(Linear format) Calculation
Example Operation Result
sin 63
º
52'41"
= 0.897859012
cos (π/3 rad) = 0.5
tan (–35 grad)
= –0.6128007881
2sin45
º
cos65
º
= 0.5976724775
sin
–1
0.5 = 30
cos
–1
(√2/2)
= 0.7853981634 rad
tan
–1
0.741
= 36.53844577
º
= 36
º
32' 18.4"
2.5
(
sin
–1
0.8 cos
–1
0.9)
= 68
º
13'13.53"
Angle unit: Deg
[sin] [6] [3] [
º
' "] [5] [2]
[
º
' "] [4] [1] [
º
' "][ ) ] [=]
Angle unit: Rad
[cos] [
SHIFT
] [x10
x
] [ ] [3]
[ ) ] [=]
Angle unit: Gra
[tan] [(–)] 35 [=]
Angle unit: Deg
[2] [sin] [4] [5] [ ) ]
[cos] [6] [5] [ ) ] [=]
Angle unit: Deg
[
SHIFT
][sin] [.] [5] [ ) ] [=]
Angle unit: Rad
[
SHIFT
] [cos][ [√
---
] [2] [ ) ]
[ ] [2] [ ) ] [=]
Angle unit: Deg
[
SHIFT
] [tan] [.] [7] [4] [1]
[ ) ] [=]
[º ' "]
Angle unit: Deg
[2] [.] [5] [
] [(] [
SHIFT
]
[sin] [.] [8] [ ) ] [ ] [
SHIFT
]
[cos] [.] [9] [)] [ ) ] [=]
[º ' "]
0.897859012
0.5
–0.6128007881
0.5976724775
30
0.7853981634
36.53844577
36
º
32’18.4”
68.22042398
68
º
13’13.53”
1 : sinh 2 : cosh
3 : tanh 4 : sinh
-1
5 : cosh
-1
6 : tanh
-1
2-lines display
Dual Power Scientific Calculator with
Natural Textbook Display
Please read before using.
DS-991ES




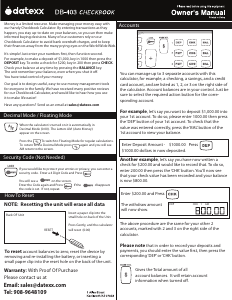
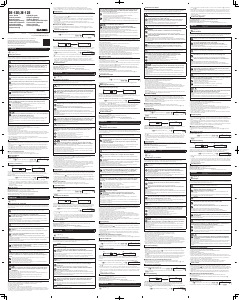
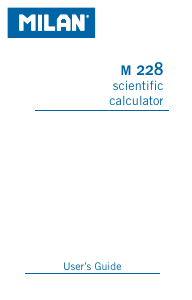
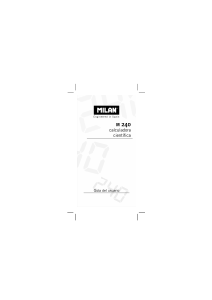

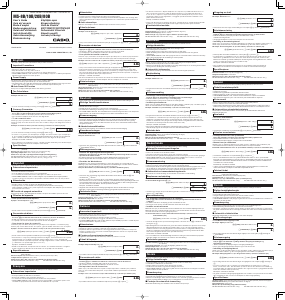
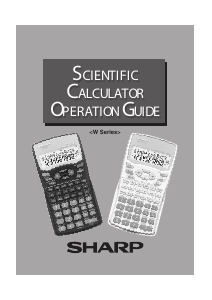
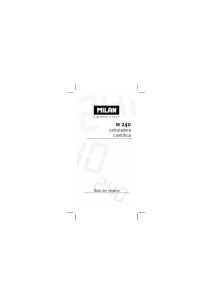
Praat mee over dit product
Laat hier weten wat jij vindt van de Datexx DS-991ES Rekenmachine. Als je een vraag hebt, lees dan eerst zorgvuldig de handleiding door. Een handleiding aanvragen kan via ons contactformulier.