
E
SAFETY AND MAINTENANCE INSTRUCTIONS
INSTRUCTIONS DE SECURITE ET D'ENTRETIEN
SICHERHEITS- UND WARTUNGSHINWEISE
GB D PL NL F
GB
D
VEILIGHEIDS- EN ONDERHOUDSINSTRUCTIES
NL
F
(2) (3) (4) (5) (6) (8b)
(9) (10) (11) (12) (13) (14a) (14b) (15)
SPECIFICATIONS
Recording format : H.264
Frequency : 2,4 GHz FHSS modulated RF signal
Wireless distance : up to 150m (in open space)
Resolution : 480 x 272
SD card capacity : 32GB max. (excl.)
Monitor battery : 1800mAh/3,7V Li-Pol
Battery operation time : up to 1.5 hours
Ports : LAN
Camera sensor : ¼” CMOS
Lens, view angle : F3.6mm, H:60°(±3°) V:43°(±3°)
Nightview : 5-8m, 20 IR LED
Camera weatherproof : IP66
Power supply : DC 5V/1A
Operating temperature : -10° ~ +50°
CS87T
REAL-TIME DIGITAL CAMERA SYSTEM
WITH TOUCH PANEL
?G????????
HIZLI KLAVUZ
NL
D
F
Correct Disposal of This Product (Waste Electrical & Electronic
Equipment) (Applicable in the European Union and other European
countries with separate collection systems)
This marking shown on the product or its literature, indicates that it should not
be disposed with other household wastes at the end of its working life. To
prevent possible harm to the environment or human health from uncontrolled
waste disposal, please separate this from other types of wastes and recycle it
responsibly to promote the sustainable reuse of material resources.Household users should
contact either the retailer where they purchased this product, or their local government
office, for details of where and how they can take this item for environmentally safe
recycling. Business users should contact their supplier and check the terms and conditions of
the purchase contract. This product should not be mixed with other commercial wastes for
disposal.
Korrekte Entsorgung dieses Produkts (Elektromüll) (Anzuwenden in
den Ländern der Europäischen Union und anderen euroäischen
Ländern mit einem separaten Sammelsystem)
Die Kennzeichnung auf dem Produkt bzw. auf der dazugehörigen Literatur gibt
an, dass es nach seiner Lebensdauer nicht zusammen mit dem normalen
Haushaltsmüll entsorgt werden darf. Entsorgen Sie dieses Gerät bitte getrennt
von anderen Abfällen, um der Umwelt bzw. Der menschlichen Gesundheit nicht
durch unkontrollierte Müllbeseitigung zu schaden. Recyceln Sie das Gerät, um die
nachhaltige Wiederverwertung von stofflichen Ressourcen zu fördern.Private Nutzer sollten
den Händler, bei dem das Produkt gekauft wurde, oder die zuständigen Behörden
kontaktieren, um in Erfahrung zu bringen, wie sie das Gerät auf umweltfreundliche Weise
recyceln können.Gewerbliche Nutzer sollten sich an Ihren Lieferanten wenden und die
Bedingungen des Verkaufsvertrags konsultieren. Dieses Produkt darf nicht zusammen mit
anderem Gewerbemüll entsorgt werden.
Correcte verwijdering van dit product (elektrische & elektronische
afvalapparatuur)
Dit merkteken op het product of het bijbehorende informatiemateriaal duidt
erop dat het niet met ander huishoudelijk afval verwijderd moet worden aan het
einde van zijn gebruiksduur. Om mogelijke schade aan het milieu of de
menselijke gezondheid door ongecontroleerde afvalverwijdering te
voorkomen, moet u dit product van andere soorten afval scheiden en op een
verantwoorde manier recyclen, zodat het duurzame hergebruik van materiaalbronnen
wordt bevorderd. Huishoudelijke gebruikers moeten contact opnemen met de winkel waar
ze dit product hebben gekocht of met de gemeente waar ze wonen om te vernemen waar en
hoe ze dit product milieuvriendelijk kunnen laten recyclen. Zakelijke gebruikers moeten
contact opnemen met hun leverancier en de algemene voorwaarden van de
koopovereenkomsten nalezen. Dit product moet niet worden gemengd met ander
bedrijfsafval voor verwijdering.
Comment éliminer ce produit (déchets d’équipements électriques et
électroniques) (Applicable dans les pays de l’Union Européen et aux
autres pays européens disposant de systémes de collecte sélective)
Ce symbole sur le produit ou sa documentation indique qu’il ne doit pas être
éliminé en fin de vie avec les autres déchets ménagers. L’élimination
incontrôlée des déchets pouvant porter préjudice à l’environnement ou à la
santé humaine, veuillez le séparer des autres types de déchets et le recycler de
façon responsable. Vous favoriserez ainsi la réutilisation durable des ressources matérielles.
Les particuliers sont invités à contacter le distributeur leur ayant vendu le produit ou à se
renseigner auprès de leur mairie pour savoir où et comment ils peuvent se débarrasser de ce
produit afin qu’il soit recyclé en respectant l’environnement. Les entreprises sont invitées à
contacter leurs fournisseurs et à consulter les conditions de leur contrat de vente. Ce produit
ne doit pas être éliminé avec les autres déchets commerciaux.
GB
Roos Electronics bv,
Postbus 117, 5126 ZJ Gilze, Holland
WWW.ELRO-NL.COM - WWW.ELRO-BE.COM
WWW.ELRO.EU
Roos Electronics GmbH Arnsberg-Germany
WWW.ROOSELECTRONICS.DE
C H Byron Corporation, Bromsgrove, U.K.
WWW.CHBYRON.COM
EDEN, Vallauris, France WWW.EDEN.FR
(7)
a
b
c
d
e
f
g
h
i j
k
l
m n
MOTION
SCHEDULE
(1)
a
b
c
d
e
f
a b
(2b)
c
d
e
f
g
h
i
(8a)
1
REC
3
REC
2
REC
4
REC
1
SCAN
QUAD
Cam 1
Cam 2
Cam 3
Cam 4
- +
- +
Capacity: 32GB maxCapacity: 32GB max
CS87T ECHTZEIT-DIGITALKAMERASYSTEM MIT TOUCH-PANEL
Dieses Produkt ermöglicht die einfache Speicherung von Bildern und Audio, die maximale
Aufzeichnungszeit richtet sich nach der SD-Kartenkapazität. Das Set wird mit einer drahtlosen
Kamera geliefert. Durch die verschiedenen Aufzeichnungsoptionen ist der Recorder für
unterschiedliche Situationen und Anforderungen geeignet. Die Kamera kann auch im Internet
oder mit einer App für iPhone oder Android Handys betrachtet werden. Laden Sie die
herunter.
INHALT (1)
a. 7”LCD digitaler drahtloser Empfänger mit Netzteil
b. Monitorbasis
c. Drahtlose Kamera mit Netzteil
d. Kamerahalterung
e. Kameraantenne
f. RJ45 Kabel
ANSICHT LCD MONITOR UND BASIS (2)
a. Antenne
b. Einschalten – zum Einschalten diese Taste mindestens 5 Sekunden und zum Ausschalten 3
Sekunden gedrückt halten.
c. SD-Kartensteckplatz
d. Zurücksetzen
e. DC EIN Buchse
f. Basissteckeranschluss im Monitor
g. Monitorsteckeranschluss in der Basis
h. DC EIN Buchse
i. RJ45 Kabelanschluss
INSTALLATION
Vor dem Montieren der Kamera an einem festen Platz empfehlen wir, dass Sie den korrekten
Betrieb folgendermaßen testen:
- Montieren Sie die Antenne (1e) an der drahtlosen Kamera (1c) und verbinden Sie dann die
Kamera mit dem Netzteil. Stecken Sie das Netzteil an einer Wandsteckdose ein. (3)
- Vor dem Einschalten des Empfängers setzen Sie die SD-Karte in den Monitor (2c) ein. (4)
- Verbinden Sie die DC Buchse des Netzteils mit dem Recorder (2e) und dann mit einer
Steckdose. (5)
- Schalten Sie den LCD Monitor mit der Einschalttaste (2b) ein und halten Sie sie mindestens
5 Sekunden gedrückt.
- Montieren Sie die Montageplatte für die Kamerahalterung ca. 2.5 m über dem Boden an die
Wand. Dann montieren Sie die Kamera auf die Halterung. (6)
ANSICHT HAUPTBILDSCHIRMSYMBOLE (7)
a. Netzwerkverbindung – zwischen Netzwerkverbindung und Live-Ansicht wählen
b. Kameramodus – zwischen Scanmodus, Vierfachansicht und Vollbildmodus wählen
c. Lautstärke – Lautstärkepegel für Systemalarme einstellen
d. Systemeinstellungen – Zugriff auf Systemeinstellung oder Aufzeichnungsliste
e. SD-Kapazität – zeigt die restliche Speicherkapazität an
f. Batteriekapazität – zeigt die Batteriekapazität an
g. Kameranummer – zeigt Kameranummer und Signalstärke an
h. Aufzeichnungsstatus – zum Starten (blinkt) oder Stoppen der Aufzeichnung antippen
i. Motion – Blinken zeigt die Aufzeichnung nach der Bewegungserkennung an
j. Schedule – aufrufen, um die vorab geplante Aufzeichnungszeit der Kamera zu prüfen
k. MENÜ-Registerkarte – öffnet und schließt das Menü
l. Heranzoomen – einen bestimmten Bereich des Bildes heranzoomen
m. Herauszoomen –vom Modus 'Heranzoomen' zum normalen Bildschirm zurückkehren
n. Keine SD-Karte – wird angezeigt, wenn keine SD-Karte eingesetzt oder die Karte beschädigt
ist
ANWENDUNG
Zum EIN- oder AUS schalten des O (Onscreen) S (Bildschirm) D (Anzeige) Menüs drücken Sie
kurz die EINSCHALT-Taste (2b). Das OSD wird für 30 Sekunden angezeigt.
* Ansicht Vierfach- & Vollbildmodus
- Wenn Sie den Monitor EIN schalten, werden Bilder im Vierfachmodus angezeigt. (8a)
- Tippen Sie mit dem Finger ein Kamerabild an, um es im Vollbildmodus zu betrachten (8b).
Erneut antippen, um zum Vierfachmodus zurückzukehren.
* Zoomen (funktioniert nur im Vollbildmodus)
- Tippen Sie im Vollbildmodus das Symbol 'Heranzoomen' an (7l). Der Hauptbildschirm wird in
5 Bildbereiche aufgeteilt. (9)
- Tippen Sie zum Heranzoomen einen dieser Bereiche an.
- Tippen Sie einmal das Symbol 'Herauszommen' (7m) an, um zum Zoommodus
zurückzukehren und zweimal, um zum Hauptbildschirm im Vollbildmodus zurückzukehren.
* Manuelle Aufzeichnung
- Tippen Sie in der Vierfachmodus-Ansicht das Aufzeichnungssymbol (7h) an, um die
Aufzeichnung zu starten. Das Symbol blinkt (Hinweis: zeichnet nur 2-Minuten-Sitzungen
auf)
- Tippen Sie dieses Symbol erneut an, um die Aufzeichnung zu stoppen.
* Wiedergabe der aufgezeichneten Bilder
- Befolgen Sie nachstehende Anleitung im Punkt “E. Aufzeichnungsliste”.
HAUPTMENÜ
Drücken Sie auf das Menüsymbol (7k), um das Hauptmenü zu öffnen.
A. NETZWERKVERBINDUNG (10)
Diese Option ist nur verfügbar, wenn der Monitor (1a) auf der Basis (1b) steht und sowohl
Netzwerkkabel (1f) als auch Adapterkabel (2i) (2h) an der Basis angeschlossen sind.
- Tippen Sie das Netzwerksymbol (7a) an und wählen Sie, ob Sie das Objekt mit dem Internet
verbinden oder nur laden möchten.
Hinweis: richten Sie zuerst das Netzwerk in Punkt F (unten) ein. Das Bild verschwindet, wenn
eine Internetverbindung benutzt wird.
B. KAMERAMODUS (11)
Wählen Sie den gewünschten Anzeigemodus, indem Sie SCAN, QUAD oder eine Kamera
antippen. Im SCAN Modus schaltet das System automatisch alle 5 Sekunden zwischen den
Kameras hin und her.
C. LAUTSTÄRKE (12)
Stellen Sie die Lautstärke des Alarmtons (Glockensymbol) oder Kameratons (7c) durch Drücken
von “+” oder “-“ ein.
D. SYSTEMEINSTELLUNGEN (13)
Antippen, um zum Kamerahauptbildschirm zurückzukehren
Antippen, um die Aufzeichnungsliste aufzurufen
Antippen, um erweiterte Einstellungen aufzurufen
- In allen nachstehenden Untermenüs mit der “ “ Taste zum Kamerahauptbildschirm
zurückkehren oder für den vorherigen Bildschirm die “ “ Taste drücken.
E. AUFZEICHNUNGSLISTE
- Jahr, Monat, Tag und Kamera wählen (Kamera mit A Symbol bedeutet alle Kameras) (14a)
- Das hervorgehobene Datum auf dem Kalender enthält die aufgezeichnete Datei für die
Wiedergabe. Antippen.
- Die rechte Scroll-Leiste verwenden, um weitere aufgezeichnete Dateien in der Liste
anzusehen. Dann die ausgewählte Datei zum Betrachten antippen. Wenn Sie die Datei
löschen möchten, tippen Sie das "X" Symbol an (14b).
- Während der Wiedergabe können Sie Schnellvorlauf/-Rücklauf, Stopp und Wiedergabe
verwenden und auch die Lautstärke mit den “+” und “-“ Tasten regeln. Wenn Sie den
Bildschirm beliebig antippen, sehen Sie den Fortschrittsbalken. Zum Schließen erneut
antippen (14c).
F. ERWEITERTE EINSTELLUNGEN (15)
CAMERA SETUP
* Koppeln – Antippen, um die Nummer der Kamera zu wählen, die Sie koppeln möchten.
Das System zählt 60 Sekunden abwärts. Innerhalb dieser Zeitspanne drücken Sie die
Kopplungstaste am Kamerakabel.
* Kamera Ein – Antippen, um Ein- oder Ausschalten der Kamera zu wählen.
* Helligkeit – Die Kamera antippen, um die Helligkeitsstufe von -2 bis 2 einzustellen
(Standardeinstellung ist 0).
RECORDER SETUP
* Bewegungserkennung – Antippen, um eine niedrige oder hohe Empfindlichkeitsstufe für
jede Kamera einzustellen (Standardeinstellung ist niedrig).
* Geplante Aufzeichnung – Antippen, um zu planen, wann das System Aufzeichnungen
zu bestimmten Zeiten und Daten machen soll. Sie können bis zu 5 Aufnahmevorgänge
planen.
- Nummer der Kamera wählen (mehrere Kameras möglich)
- Start- und Stoppzeiten einstellen. AUF und AB Pfeile benutzen.
- Leeres Datumfeld antippen und das Datum aus dem Kalender wählen.
- Zum Speichern die Taste SPEICHERN antippen oder zum Löschen der Einstellungen
eines geplanten Vorgangs die Taste LÖSCHEN antippen.
NETWORK SETUP
* Internet einrichten – Die Daten für die Netzwerkverbindung eingeben. Wählen Sie
zwischen statischem IP und DHCP.
* Sicherheitscode – Den Sicherheitscode für die Netzwerkverbindung eingeben.
* Netzwerkinformationen – Zeigt Informationen über das Netzwerk an.
Alarm Setup
* Dauer – Wählen Sie, wie lange der Alarm ertönen soll (2 Sek., 10 Sek., 30 Sek. oder
gar nicht).
* Melodie – Wählen Sie die Melodie des Alarms.
SYSTEM SETUP
* Energie sparen – Automatische Bildschirmabschaltung nach 2 Minuten aktivieren oder
deaktivieren.
* Automatische Bildschirmsperre – Bildschirmsperre aktivieren oder deaktivieren
* Zeit – Wecker, Zeiteinstellungen und Zeiten einstellen
* Speichermedium formatieren – SD-Karte löschen
* Systemaktualisierung – Firmware aktualisieren
* Sprache – Systemsprache wählen
KURZHINWEISE
* Displayhinweise – Verschiedene Einstellungen
BILDSCHIRM KALIBRIEREN
Nachem mehrere Einstellungen am Gerät geändert wurden, muss der Bildschirm neu kalibriert
werden. Um den Bildschirm zu kalibrieren, schalten Sie den Monitor ein, die
Kalibrierungsinformationen werden angezeigt. Tippen Sie den Bildschirm an, um die
Kalibrierung zu starten. Als nächstes tippen Sie das Kreuz in der oberen rechten Ecke, oberen
linken Ecke, unteren rechten Ecke und unteren linken Ecke an, die Kalibrierung ist fertiggestellt.
Erneut antippen, um zum Hauptbildschirm zu wechseln.
CS87T iPHONE UND ANDROID APP
Die App für dieses Gerät finden Sie im Apple
Store und Android Market unter dem Namen
Uniden Guardian, hergestellt von Metro
Pacific. Die App herunterladen und
installieren. Vergewissern Sie sich, dass
CS87T in der Halterung ist und die Halterung
mit Ihrem Netzwerk verbunden ist. Drücken
Sie auf den CS87T Bildschirm, drücken Sie die
Internettaste und wählen Sie nur Laden.
Dann wechseln Sie zum Menü und rufen
Einstellungen, Netzwerkeinrichtung,
Netzwerkinformationen auf.
Öffnen Sie die App auf Ihrem Mobiltelefon,
drücken Sie Setting, drücken Sie Hinzufügen.
Unter Systemnamen können Sie den Namen
eingeben, der auf Ihrem Telefon angezeigt
werden soll. Die UID des Geräts wird auf der
Netzwerkinformationsseite auf Ihrem Monitor
angezeigt und besteht aus 15 Zeichen. Sie
finden auch den Sicherheitscode auf der
Netzwerkinformationsseite. Wenn Sie alles
eingegeben haben, drücken Sie Save und das
System wird in der Einstellungsliste
angezeigt. Jetzt drücken Sie die Menütaste
auf dem Monitor, wählen die Internetoption
und wählen Verbindung mit dem Internet.
Drücken Sie wieder auf Ihr Telefon und
wählen Sie System. Wählen Sie das zuvor
hinzugefügte System und drücken Sie auf OK.
Das System wird automatisch gestartet und
zeigt die hinzugefügte Kamera an.
Drücken Sie Snapshot, um einen Schnapp-
schuss in Ihrem Telefonalbum zu speichern.
Drücken Sie stop, um die Anzeige des
aktuellen Systems zu stoppen. Wenn das
System gestoppt wurde, können Sie
Einstellungen ändern und ein anderes System
für die Anzeige auswählen.
WEITERE INFORMATIONEN FINDEN SIE
IM VOLLSTÄNDIGEN HANDBUCH AUF CD
ODER UNTER WWW.ELRO.EU
TIPPS
- Beim ersten Einsatz der SD-Karte wird empfohlen, diese zu formatieren.
- Vor dem Entfernen der SD-Karte das System immer ausschalten. Reversierbetrieb kann die
SD-Karte beschädigen.
- Wenn Sie längere Zeiträume auf der SD-Karte aufzeichnen möchten, kaufen Sie bitte eine
größere Karte.
OMGuard
app
CS87T REAL-TIME DIGITAL CAMERA SYSTEM WITH TOUCH PANEL
This product allows for easy storage of images and audio, the maximum recording time depends on
the SD card capacity. The set is provided with the wireless camera. The various recording options
make the recorder suitable for different situations and demands. The camera’s can also be viewed
on internet or with a application on iPhone or Android phones. Download OMGuard app.
CONTENTS (1)
a. 7”LCD digital wireless receiver with power adapter
b. Monitor base
c. Wireless camera with power adapter
d. Camera stand
e. Camera antenna
f. RJ45 cable
LCD MONITOR AND BASE VIEW (2)
a. Antenna
b. Power – hold this button for at least 5 seconds to power on and for 3 seconds to power off.
c. SD card slot
d. Reset
e. DC IN jack
f. Base connector in monitor
g. Monitor connector in base
h. DC IN jack
i. RJ45 cable connector
INSTALLATION
Before mounting the camera on a permanent spot, we recommend you to test the correct
operation as follows:
- Mount the antenna (1e) to the wireless camera (1c) and then connect camera to its power
adaptor. Plug the adaptor to the wall outlet (3)
- Put SD card into monitor (2c) before turning the receiver on (4)
- Connect DC Jack of power adapter to recorder (2e) and then one to a wall outlet (5)
- Switch on the LCD monitor using the power button (2b) and hold it at least for 5 seconds
- Mount the mounting plate from camera bracket on the wall about 2.5m from the floor. Then
mount the camera onto the bracket (6).
MAIN SCREEN ICONS VIEW (7)
a. Network connection – to choose between network connection and live view
b. Camera mode – select between scan mode, quad view mode and full screen mode
c. Volume – adjust the volume level for system alerts
d. System settings – access to system setup or record list
e. SD capacity – indicates remaining of memory capacity
f. Battery capacity – display battery capacity
g. Camera number – display the camera number and signal strength
h. Record status – tap it to start (flashing) or stop recording
i. Motion – when flashing it shows recording after motion detection
j. Schedule – enter to check pre-scheduled recording time of camera
k. MENU tab – opens and closes menu
l. Zoom in – zoom in into specific area of the image
m. Zoom out – return to normal screen from zoom in mode
n. No SD card – displays when the SD card is not in or is damaged
USING
To switch ON or OFF the O(onscreen) S(screen) D(display) menu,
press the POWER button (2b) shortly. The OSD wil be displayed for
* Quad mode & Full screen mode view
- When you switch the monitor ON, it displays pictures in quad mode (8a)
- Tap with your finger a camera picture to see it in full screen mode (8b). Tap it again to
come back to quad mode.
* Zooming (only works in full screen mode)
- In full screen mode, tap zoom in icon (7l). It divides main screen into 5 image areas (9)
- Tap one of these areas to zoom in
- Tap zoom out icon (7m) once to come back to zoom mode and second time to back to main
screen in full screen mode.
* Manual recording
- In quad mode view, tap record icon (7h) to start recording. Icon starts flashing (Note: It
recording only 2 minutes sessions)
- Tap this icon again to stop recording.
* Playback of recorded images
- Follow below instruction from point “E. Record List”.
MAIN MENU
Press the menu icon (7k) to open the main menu.
A. NETWORK CONNECTION (10)
This option is only available only when monitor (1a) is on the base (1b) and both network cable
(1f) and cable from power adapter are connected (2i)(2h) to the base.
- Tap network icon (7a) and choose if you want to connect item to the Internet or
only charge it.
Note: first set the network from point F (below). The image will disappear when internet
connection is used.
B. CAMERA MODE (11)
Select the desired viewing mode by pressing SCAN, QUAD or one of the camera’s. In SCAN
mode the system wil switch automatically between cameras every 5 seconds.
C. VOLUME (12)
Adjust alarm sound (Bell icon) or camera sound (7c) volume, by pressing “+” or “-“.
D. SYSTEM SETTINGS (13)
tap to back to main camera screen
tap to enter the Record List
tap to enter the Advanced Setting
- In all below submenus use “ “ button to return to camera main screen
or press “ “ button for previous screen.
E. RECORD LIST
- Select a year, month, day and camera (camera with A symbol means all cameras) (14a)
- Highlighted date on calendar contains recorded file for playback. Tap it
- Use the scroll bar from the right side to see more recorded files from the list. Then tap
selected file you want to view. If you want to delete the file tap “X” symbol (14b)
- During playing you can fast forward/backward, stop and play and also adjust the volume
with “+” and “-“ buttons. If you tap anywhere on the screen you will see progress bar. Tap it
again to close (14c)
F. ADVANCED SETTINGS (15)
CAMERA SETUP
* Pairing – tap to select the camera number you want to pair. System will count down 60
seconds. Within this time press the Pairing Key at the cable of the camera
* Camera On – Tap to select camera to turn it on or off
* Brightness – Tap the camera to adjust the brightness level from -2 till 2 (0 is default)
RECORDER SETUP
* Motion Detection – Tap to set Low or High level of sensitivity for motion recording for
each camera. (Low is default)
* Schedule Record – Tap to make a schedule when the system should make recordings
for specific times and dates. You can make up to 5 scheduled recording sessions.
- select camera number (possible multiple cameras)
- set start and stop times. Use UP and DOWN arrows
- tap blank date field and choose the date from calendar
- tap SAVE button to save or CLEAR to clean settings of scheduled session
NETWORK SETUP
* Internet Setup - Input the data for network connection. Choose between
Static IP and DHCP.
* Security Code - Input the security code for network connection.
* Network Information - Display information regarding the network.
Alarm Setup
* Period - Select how long the alarm should sound (2s, 10s, 30s or None).
* Melody - Select the alarm melody.
SYSTEM SETUP
* Power Saving - Enable or disable 2 minute auto turnoff screen.
* Screen Auto Lock - Enable or disable screen lock.
* Time - Setup alarm clock, time setting and times.
* Format Storage - Clear SD card
* System Upgrade - Upgrade firmware
* Language - Choose system language
QUICK TIPS
* Display tips - About different settings
SCREEN CALIBRATION
After changing several settings in the device the screen has to be calibrated again. In order to
calibrate the screen, turn on the monitor, calibration information will be shown. To start calibration,
tap the screen. Next, tap the cross in the upper right corner, upper left corner, lower right corner,
lower left corner, calibration is now complete. Tap again to continu to main screen.
Open the app on your mobile Phone, press
Setting, press add. Under system name you can
input the name you want to show on your
Phone. Device UID is shown in the network
information page on your monitor, and consists
of 15 characters. Security code can also be
found on the network information page. When
everything is put in, press Save and the system
will be shown in the settings list. Now press the
menu button on the monitor, select the internet
option, and select Connect to Internet. Press
back on your phone, and select select system.
Select the previously added system and press
OK. The system will start automaticly showing
the camera you added.
Press Snapshot to save a snapshot to your
phone’s album. Press stop to stop viewing your
current system. When the system is stopped,
settings can be changed and different system
can be selected to view.
FOR MORE INFORMATION SEE FULL
USERS GUIDE ON CD OR WWW.ELRO.EU
TIPS
- For first time use of SD card it is recommended to format one.
- Always turn off the system before removing SD card. Reverse operation may
damage SD card.
- If you want to record longer period on SD card it is good to buy bigger one.
30 seconds
CS87T iPHONE AND ANDROID APP
The app for this device can be found in the Apple
Store and Android Market under the name
OMGuard, made by Metro Pacific. Download
and install the app. Make sure the CS87T is in
the cradle and the cradle is connected to your
network. Press the CS87T screen, press the
internet button, and select charge only. Next,
go to the menu, enter settings, network setup,
network information.
SYSTEM KAMERY CYFROWEJ DO NAGRYWANIA W CZASIE RZECZYWISTYM CS87T Z
PANELEM DOTYKOWYM
Ten produkt pozwala na łatwe przechowywanie zdjęć oraz plików audio, maksymalny czas
nagrywania zależy od pojemności karty SD. Zestaw wyposażony jest w bezprzewodową
kamerę. Różne opcje nagrywania sprawiają, że rejestrator jest różny, zależnie od sytuacji i
wymagań. Kamerę można również przeglądać przez Internet lub z aplikacją na telefonach z
Androidem oraz iPhone. Pobierz apl. .
ZAWARTOŚĆ OPAKOWANIA (1)
a. Cyfrowy odbiornik bezprzewodowy 7”LCD z zasilaczem
b. Baza monitora
c. Bezprzewodowa kamera z zasilaczem
d. Statyw kamery
d. Antena kamery
f. Kabel RJ45
MONITOR LCD ORAZ WIDOK PODSTAWOWY (2)
a. Antena
b. Zasilanie – przytrzymać ten przycisk, przez co najmniej 5 sekund, aby włączyć zasilanie i
przez 3 sekundy, aby wyłączyć zasilanie.
c. Slot karty SD
d. Resetowanie
e. Gniazdko jack DC IN
f. Złącze bazy w monitorze
g. Złącze monitora w bazie
h. Gniazdko jack DC IN
i. Złącze kabla RJ45
INSTALACJA
Przed montażem kamery na stałym miejscu, zalecamy przetestowanie pod kątem prawidłowości
operacji jak poniżej:
- Zamontować antenę (1e) na kamerze bezprzewodowej (1c), a następnie podłączyć kamerę
do zasilacza. Podłączyć adapter do gniazda ściennego (3)
- Włożyć kartę SD do monitora (2c) przed włączeniem odbiornika (4)
- Podłączyć gniazdko DC jack zasilacza do rejestratora (2e) a następnie do gniazdka
ściennego (5)
- Włączyć monitor LCD za pomocą przycisku zasilania (2b) i przytrzymać co najmniej 5
sekund
- Zamontować płytę montażową z wspornika kamery na ścianie około 2,5m powyżej podłogi.
Następnie zamontować kamerę na wsporniku (6).
WIDOK IKON NA GŁÓWNYM EKRANIE (7)
a. Połączenie sieciowe – wybór między połączeniem sieciowym a widokiem na żywo
b. Tryb kamery – wybór między trybem skanowania, trybem widoku typu quad a trybem
pełnego ekranu
c. Głośność – regulacja poziomów głośności dla systemów alarmowych
d. Ustawienia systemowe – dostęp do konfiguracji systemu lub listy nagrań
e. Pojemność SD – wskazuje pozostałość pojemności pamięci
f. Pojemność baterii – wyświetla pojemność baterii
g. Numer kamery – wyświetla numer kamery i siłę sygnału
h. Status nagrywania – naciśnij, aby uruchomić (miga) lub zatrzymać nagrywanie
i. Motion – kiedy miga pokazuje nagrywanie po wykryciu ruchu
j. Schedule – wprowadzić, aby sprawdzić wstępnie zaprogramowany czas nagrywania kamery
k. Zakładka MENU – otwiera i zamyka menu
l. Zoom in – dokonuje zbliżenia (zoom in) na dany obszar obrazu
m. Zoom out – powrót do normalnego ekranu z trybu zoom in
n. Brak karty SD – wyświetla, kiedy nie ma karty SD lub jest uszkodzona
UŻYCIE
Aby WŁĄCZYĆ lub WYŁĄCZYĆ menu O (na ekranie) S (ekran) D (wyświetlacz) nacisnąć szybko
przycisk ZASILANIA (2b). OSD wyświetli się przez 30 sekund
* Widok trybu quad oraz pełnego ekranu
- Kiedy WŁĄCZAMY monitor, wyświetla obrazy w trybie quad (8a)
- Stuknąć palcem obraz na kamerze, aby zobaczyć go w trybie pełnoekranowym (8b).
Ponownie stuknąć, aby powrócić do trybu quad.
* Tryb zoom (działa wyłącznie w trybie pełnego ekranu)
- W trybie pełnego ekranu należy stuknąć ikonę trybu zoom (7l). Dzieli ekran główny na 5
obszarów obrazu (9)
- Stuknąć jeden z tych obszarów, aby dokonać zbliżenia (zoom In)
- Stuknąć ikonę oddalenia (zoom out) (7m) raz, aby powrócić do trybu zoom i drugi raz, aby
powrócić do głównego ekranu w trybie pełnego ekranu.
* Ręczne nagrywanie
- W widoku trybu quad, stuknąć ikonę nagrywania (7h) aby rozpocząć nagrywanie. Ikona
zaczyna migać (Uwaga: Nagrywa tylko 2 minutowe sesje)
- Ponownie stuknąć ikonę, aby zatrzymać nagrywanie.
* Odtwarzanie nagranych obrazów
- Należy działać zgodnie z poniższą instrukcją od punktu „E. Lista nagrywania”.
GŁÓWNE MENU
Nacisnąć ikonę menu (7k), aby otworzyć menu główne.
A. Połączenie SIECIOWE (10)
Ta opcja jest dostępna jedynie, kiedy monitor (1a) znajduje się na bazie (1b) i zarówno kabel
sieciowy (1f) jak i kabel od zasilacza są połączone (2i) (2h) z bazą.
- Stuknąć ikonę sieciową (7a) i wybrać, jeśli chcemy połączyć daną pozycję z Internetem lub
jedynie ją doładować.
Uwaga: najpierw ustawić sieć z punktu F (poniżej). Obraz znika, kiedy używamy połączenia
internetowego.
B. TRYB KAMERY (11)
Wybrać żądany tryb widoku poprzez naciskanie przycisku SCAN, QUAD lub na kamerze. W
trybie SKANOWANIA system przełącza się automatycznie między kamerami co 5 sekund.
C. GŁOŚNOŚĆ (12)
Wyregulować Głośność dźwięku alarmu (ikona dzwonka) lub dźwięku kamery (7c), naciskając
“+” lub “-“.
D. USTAWIENIA SYSTEMU (13)
stuknąć, aby powrócić do głównego ekranu kamery
stuknąć, aby wprowadzić Listę nagrywania
stuknąć, aby wprowadzić Ustawienia zaawansowane
- We wszystkich poniższych rodzajach submenu użyć przycisku “ “ aby powrócić do
głównego ekranu kamery lub nacisnąć przycisk “ “, aby powrócić do poprzedniego
ekranu.
E. LISTA NAGRYWANIA
- Wybrać rok, miesiąc, dzień i kamerę (kamera z symbolem A oznacza wszystkie kamery)
(14a)
- Podświetlona data na kalendarzu zawiera zarejestrowany plik w celu odtwarzania. Stuknąć
go.
- Użyć paska przewijania z prawej strony, aby zobaczyć więcej nagranych plików z listy.
Następnie stuknąć wybrany plik, jaki chcemy przejrzeć. Jeśli chcemy wykasować plik
stuknąć symbol “X” (14b)
- Podczas odtwarzania można przewijać do przodu/do tyłu, zatrzymywać i odtwarzać oraz
regulować głośność za pomocą przycisków “+” oraz “-“. Jeśli stukniemy gdziekolwiek na
ekranie pojawi się pasek postępu. Stuknąć ponownie, aby zamknąć (14c)
F. ZAAWANSOWANE USTAWIENIA (15)
CAMERA SETUP
* Parowanie – stuknąć, aby wybrać numer kamery, jaką chcemy parować. System
odlicza przez 60 sekund. W ciągu tego czasu nacisnąć przycisk parowania na kablu
kamery
* Kamera wł. – Stuknąć, aby wybrać kamerę do włączenia lub wyłączenia
* Jasność – Stuknąć kamerę, aby wyregulować poziom jasności od -2 do 2 (0 jest
domyślne)
RECORDER SETUP
* Wykrywanie ruchu – Stuknąć, aby ustawić niski lub wysoki poziom czułości ruchu
rejestrowanego dla każdej kamery. (Niski jest domyślny)
* Harmonogram nagrywania – Stuknąć, aby wykonać harmonogram, kiedy system
powinien wykonywać nagrywanie dla poszczególnych terminów oraz dat. Można wykonać
do 5 planowanych sesji nagrywania.
- wybierz numer kamery (możliwe wiele kamer)
- ustawić czas początku i zatrzymania. Użyć strzałek GÓRA oraz DÓŁ
- stuknąć puste pole daty i wybrać datę z kalendarza
- stuknąć przycisk ZAPISZ, aby zapisać lub KASUJ, aby wykasować ustawienia
zaplanowanej sesji
NETWORK SETUP
* Ustawienia internetowe – Wprowadzić dane dla połączeń sieciowych. Wybrać między
statycznym IP a DHCP.
* Kod bezpieczeństwa – Wprowadzić kod bezpieczeństwa dla połączeń sieciowych.
* Informacja sieciowa – Wyświetlić informację z uwzględnieniem sieci.
Alarm Setup
* Okres – Wybrać, jak długo alarm będzie brzmiał (2s, 10s, 30s lub brak).
* Melodia – Wybrać melodię alarmu.
SYSTEM SETUP
* Oszczędzanie zasilania – Włącza lub wyłącza na 2 minuty automatyczny ekran
wyłączania.
* Automatyczna blokada ekranu - Włącza lub wyłącza blokadę ekranu.
* Czas – Ustawienia budzika, ustawienie czasu oraz godzin.
* Zapisanie formatu – Czyszczenie karty SD
* Uaktualnienie systemu – Uaktualnić mikroprogram
* Język – Wybrać język systemu
SZYBKIE WSKAZÓWKI
* Wyświetlanie wskazówek – Dotyczy różnych ustawień
KALIBRACJA EKRANU
Po zmianie różnych ustawień w urządzeniu ekran musi zostać ponownie skalibrowany. Aby
dokonać kalibracji ekranu, włączyć monitor, pojawi się informacja o kalibracji. Aby rozpocząć
kalibrację, stuknąć ekran. Następnie stuknąć krzyżyk w górnym, prawym rogu, górnym lewym
rogu, dolnym prawym rogu, dolnym lewym rogu, kalibracja jest już zakończona. Ponownie
stuknąć, aby kontynuować na głównym ekranie.
AP. ANDROID ORAZ iPHONE CS87T
Aplikacja dla tego urządzenia znajduje się w
Apple Store oraz Android Market pod nazwą
OMGuard, wykonana jest przez firmę Metro
Pacific. Pobrać i zainstalować aplikację.
Sprawdzić, czy CS87T znajduje się na swojej
podstawce, a podstawka podłączona jest do
sieci. Nacisnąć ekran CS87T, nacisnąć
przycisk internetowy i wybrać tylko
ładowanie. Następnie, przejść do menu,
wprowadzić ustawienia, konfiguracje sieci,
informacje o sieci.
Otworzyć aplikację na telefonie komórkowym,
nacisnąć Setting, nacisnąć dodaj. Pod nazwą
systemu można wprowadzić nazwę, jaką
chcemy pokazać na telefonie. UID urządzenia
pokazane jest na stronie informacji o sieci na
monitorze i składa się z 15 znaków. Kod
bezpieczeństwa można znaleźć również na
stronie informacji sieciowej. Kiedy wszystko
jest już wprowadzone, nacisnąć Save, a
system pokaże się na liście ustawień. Teraz
nacisnąć przycisk menu na monitorze, wybrać
opcje internetową i wybrać Połączyć z
Internetem. Nacisnąć powrót na telefonie i
wybrać system. Wybrać dodany poprzednio
system i nacisnąć OK. System uruchomi się
automatycznie, pokazując dodaną kamerę.
Nacisnąć Snapshot aby zapisać migawkę w
albumie telefonu. Nacisnąć stop, aby
zatrzymać przeglądanie bieżącego systemu.
Kiedy system jest już zatrzymany, ustawienia
można zmienić i można wybrać inny system w
celu przeglądu.
WIĘCEJ INFORMACJI ZNALEŹĆ MOŻNA W
PEŁNYM PODRĘCZNIKU UŻYTKOWANIA
NA PŁYCIE CD LUB NA WWW.ELRO.EU
WSKAZÓWKI
- Przy pierwszym użyciu karty SD zalecane jest sformatowanie tej karty.
- Zawsze wyłączyć system przed wyjęciem karty SD. Odwrócona operacja może uszkodzić
kartę SD.
- Jeśli chcemy nagrywać dłuższy okres na karcie SD, dobrze jest zakupić kartę o większej
pojemności.
OMGuard
CS87T REAL-TIME DIGITAAL CAMERASYSTEEM MET AANRAAKSCHERM
Dit product zorgt voor gemakkelijke opslag van beelden en audio, de maximale opnametijd is
afhankelijk van de capaciteit van de SD-kaart. De set wordt geleverd met de draadloze camera.
De verschillende opname-opties maken de recorder geschikt voor verschillende situaties en
eisen. De camera's kunnen ook op internet worden bekeken of met een toepassing op iPhone of
Android-telefoons. Download software.
INHOUD (1)
a. 7” LCD digitale draadloze ontvanger met voedingsadapter
b. Monitorbasis
c. Draadloze camera met voedingsadapter
d. Camerasteun
e. Camera-antenne
f. RJ45-kabel
LCD-MONITOR- EN BASISWEERGAVE (2)
a. Antenne
b. Power – Houd deze knop 5 seconden ingedrukt om in te schakelen en 3 seconden om uit te
schakelen.
c. SD-kaartsleuf
d. Resetten
e. DC IN-aansluiting
f. Basisconnector in monitor
g. Monitorconnector in basis
h. DC IN-aansluiting
i. RJ45-kabelconnector
INSTALLATIE
Vóór het monteren van de camera op een permanente plek, raden wij u aan om de juiste
werking als volgt te testen:
- Monteer de antenne (1e) op de draadloze camera (1c) en sluit de camera aan op de
voedingsadapter. Sluit de adapter aan op het stopcontact (3)
- Steek de SD-kaart in de monitor (2c) alvorens de ontvanger in te schakelen (4)
- Sluit DC-aansluiting van de voedingsadapter aan op de recorder (2e) en vervolgens de
adapter op een stopcontact (5)
- Schakel de LCD-monitor in door de “Power”-knop (2b) ten minste 5 seconden ingedrukt te
houden
- Monteer de montageplaat van de camerabeugel ongeveer 2,5m vanaf de vloer tegen de
muur. Monteer vervolgens de camera op de beugel (6).
HOOFDSCHERM PICTOGRAMWEERGAVE (7)
a. Netwerkverbinding – om tussen een netwerkverbinding en live-weergave te kiezen
b. Cameramodus – selecteer tussen scanmodus, quad weergavemodus en volledig-
schermmodus
c. Volume – stel het volumeniveau in voor systeemsignalen
d. Systeeminstellingen – toegang tot de systeeminstellingen of opnamelijst
e. Capaciteit van de SD – geeft de resterende geheugencapaciteit weer
f. Batterijcapaciteit – geeft de batterijcapaciteit weer
g. Cameranummer – geeft het nummer van de camera en sterkte van het signaal weer
h. Opnamestatus – tik erop om de opname te starten (knipperen) of stoppen
i. Motion – wanneer het knippert, geeft het de opname na bewegingsdetectie aan
j. Schedule – openen om vooraf geplande opnametijd van de camera te controleren
k. Tabblad MENU – opent en sluit het menu
l. Inzoomen – zoom een specifiek gebied van het beeld in
m. Uitzoomen – vanuit de inzoommodus terugkeren naar normaal scherm
n. Geen SD-kaart – wordt weergegeven wanneer de SD-kaart niet is geplaatst of beschadigd is
GEBRUIK
Om het O(onscreen) S(screen) D(display)-menu AAN of UIT te schakelen, druk kort op de
“POWER”-knop (2b). De OSD wordt voor 30 seconden weergegeven
* Quad-modus & volledig-schermmodus weergave
- Wanneer u de monitor aanschakelt, toont het beelden in de quad-modus (8a)
- Tik met uw vinger op een camerabeeld om het in de volledig-schermmodus (8b) te zien.
Tik opnieuw erop om naar de quad-modus terug te keren.
* Zoomen (werkt alleen in de volledig-schermmodus)
- In de volledig-schermmodus, tik op het inzoom-pictogram (7l). Het verdeelt het
hoofdscherm in 5 afbeeldingsgebieden (9)
- Tik op één van deze gebieden om in te zoomen
- Tik één keer op het uitzoompictogram (7m) om naar de zoommodus terug te keren en een
tweede keer om naar het hoofdscherm in de volledig-schermmodus terug te keren.
* Handmatig opnemen
- Tik in de quad-weergavemodus op het opnamepictogram (7h) om met opnemen te starten.
Het pictogram begint te knipperen (Opmerking: Het neemt slechts sessies van 2 minuten op)
- Tik opnieuw op dit pictogram om het opnemen te stoppen.
* Afspelen van opgenomen beelden
- Volg de onderstaande instructies uit punt “E. Opnamelijst”.
HOOFDMENU
Tik kort op het menupictogram (7k) om het hoofdmenu te openen.
A. NETWERKVERBINDING (10)
Deze optie is alleen beschikbaar wanneer de monitor (1a) op de base (1b) is en zowel de
netwerkkabel (1f) en de kabel van de voedingsadapter (2i)(2h) op de basis zijn aangesloten.
- Tik op het netwerkpictogram (7a) en kies of u het onderdeel met het Internet wilt verbinden
of het alleen wilt opladen.
Opmerking: stel eerst het netwerk uit punt F in (zie hieronder). Het beeld verdwijnt wanneer
internetverbinding wordt gebruikt.
B. CAMERAMODUS (11)
Selecteer de gewenste weergavemodus door op SCAN, QUAD of één van de camera's te tikken.
In de SCAN modus zal het systeem automatisch om de 5 seconden tussen de camera's
schakelen.
C. VOLUME (12)
Stel het alarmgeluid (belpictogram) of het geluidsvolume van de camera (7c) in, door op “+” of
“-” te drukken.
D. SYSTEEMINSTELLINGEN (13)
tik erop om naar het scherm van de hoofdcamera terug te keren
tik erop om de opnamelijst te openen
tik erop om de geavanceerde instellingen te openen
- In alle submenu's hieronder, gebruik de “ ”-knop om naar het hoofdscherm van de
camera of druk op de “ ”-knop om naar het vorige scherm terug te keren.
E. OPNAMELIJST
- Selecteer een jaar, maand, dag en camera (camera met het A-symbool betekent alle
camera's) (14a)
- Een gemarkeerde datum op de kalender bevat een opnamebestand om het af te spelen. Tik
erop
- Gebruik de schuifbalk aan de rechterkant om meer opgenomen bestanden uit de lijst te
zien. Tik vervolgens op het geselecteerde bestand die u wilt weergeven. Als u het bestand
wilt verwijderen, tik op het “X”-symbool (14b)
- Tijdens het afspelen kunt u snel vooruit/achteruit spoelen, stoppen en afspelen en ook het
volume met de “+”- en “-”-knoppen instellen. Als u ergens op het scherm tik, zult u een
voortgangsbalk zien. Tik opnieuw erop om te sluiten (14c)
F. GEAVANCEERDE INSTELLINGEN (15)
CAMERA SETUP
* Koppeling – tik erop om het nummer van de camera te selecteren dat u wilt koppelen.
Het systeem zal 60 seconden aftellen. Druk binnen deze tijd op de koppelknop op de
kabel van de camera
* Camera Aan – Tik erop om de camera in of uit te schakelen
* Helderheid – Tik op de camera om het helderheidsniveau van -2 tot 2 (0 is standaard)
aan te passen
RECORDER SETUP
* Bewegingsdetectie – Tik erop om een laag of hoog gevoeligheidsniveau voor opname
van bewegingsdetectie voor elke camera in te stellen. (Laag is standaard)
* Opname plannen – Tik erop om een planning te maken wanneer het systeem opnamen
voor specifieke tijden en datums moet maken. U kunt maximaal 5 geplande
opnamesessies maken.
- Selecteer het nummer van de camera (meerdere camera's zijn mogelijk)
- Stel de start- en stoptijden in. Gebruik de OMHOOG- en OMLAAG-pijlen
- Tik op het blanco datumveld en kies de datum in de kalender
- Tik op de “OPSLAAN”-knop om de instellingen van geplande sessie op te slaan of op
“WISSEN” om te wissen
NETWORK SETUP
* Internet instellen – Voer de gegevens voor de netwerkverbinding in. Kies tussen
statische IP en DHCP.
* Beveiligingscode – Voer de beveiligingscode voor de netwerkverbinding in.
* Netwerkinformatie – geef de informatie met betrekking tot het netwerk weer.
Alarm Setup
* Periode – Selecteer hoe lang het alarm moet luiden (2 seconden, 10 seconden, 30
seconden of geen).
* Melodie – Selecteer de melodie van het alarm.
SYSTEM SETUP
* Energiebesparing – Schakel het na 2 minuten automatisch uitschakelen van het
scherm in of uit.
* Automatisch scherm vergrendelen – Schakel de schermvergrendeling in of uit.
* Tijd – Stel het wekkeralarm, de tijdsinstelling en tijden in.
* Formateer opslag – Wis de SD-kaart
* Systeemupgrade – Upgrade de firmware
* Taal – Kies de systeemtaal
SNELTIPS
* Toon tips – Over verschillende instellingen
SCHERM KALIBREREN
Na het wijzigen van verschillende instellingen in het apparaat, moet het scherm opnieuw
worden gekalibreerd. Om het scherm te kalibreren, schakel de monitor in, kalibratie-informatie
zal worden getoond. Om het kalibreren te starten, tik op het scherm. Tik vervolgens op het
kruis in de rechter bovenhoek, linker bovenhoek, rechter onderhoek, linker onderhoek, de
kalibratie is nu voltooid. Tik opnieuw erop om verder naar het hoofdscherm te gaan.
CS87T iPHONE- EN ANDROID-
TOEPASSING
De toepassing voor dit apparaat kan in de
Apple Store en Android Market worden
gevonden, onder de naam OMGuard,
gemaakt door Metro Pacific. Download en
installeer de toepassing. Controleer of de
CS87T in de dock-slede is geplaatst en de
dock-slede op uw netwerk is aangesloten.
Druk op het scherm van de CS87T, druk op
de internet-knop en selecteer alleen opladen.
Ga vervolgens naar het menu, voer
instellingen, netwerkinstellingen en netwerk
informatie in.
Open de toepassing op uw mobiele telefoon,
druk op “Setting” en druk op “Toevoegen”.
Onder systeemnaam kunt u de naam
invoeren die u op uw telefoon wilt weergeven.
De UID van het apparaat wordt op de
informatiepagina van het netwerk op uw
monitor weergegeven, en bestaat uit 15
tekens. De beveiligingscode kan ook op de
informatiepagina van het netwerk worden
gevonden. Wanneer alles is ingevoerd, druk
op “Save” en het systeem wordt in de
instellingenlijst getoond. Druk nu op de
menuknop op de monitor, selecteer de
internetoptie en selecteer “Verbinding maken
met Internet”. Druk op “Terug” op uw
telefoon en selecteer het systeem. Selecteer
het eerder toegevoegde systeem en druk op
“OK”. Het systeem zal automatisch starten
met het weergegeven van de camera dat u
hebt toegevoegd.
Druk op “Snapshot” om een momentopname
in uw telefoonalbum op te slaan. Druk op
“Stop” om het weergeven van uw huidige
systeem te stoppen. Wanneer het systeem
wordt gestopt, kunnen de instellingen worden
gewijzigd en kan een ander systeem worden
geselecteerd om weer te geven.
VOOR MEER INFORMATIE ZIE DE VOLLEDIGE GEBRUIKERSHANDLEIDING OP DE CD
OF WWW.ELRO.EU
TIPS
- Voor het eerste gebruik van SD-kaart moet het eerst worden geformatteerd.
- Zet altijd uit het systeem uit alvorens de SD-kaart te verwijderen. Het niet uitzetten kan de
SD-kaart beschadigen.
- Als u voor langere duur op de SD-kaart wilt opnemen is het aan te raden om er één met
een grotere capaciteit te kopen.
OMGuard app
SYSTÈME DE CAMÉRA NUMÉRIQUE EN TEMPS RÉEL AVEC ÉCRAN TACTILE CS87T
Ce produit permet de stocker facilement les images et les fichiers audio, le temps
d'enregistrement maximum dépend de la capacité de la carte SD. L'ensemble est fourni avec la
caméra sans fil. Grâce aux différentes options d'enregistrement, l'enregistreur peut s'adapter à
des situations et à des demandes variées. Les caméras peuvent aussi être visualisées sur
Internet ou via une application sur un téléphone iPhone ou Android. Téléchargez l'application
CONTENU (1)
a. Récepteur numérique sans fil 7”LCD avec adaptateur secteur
b. Socle de l'écran
c. Caméra sans fil avec adaptateur secteur
d. Support de la caméra
e. Antenne de la caméra
f. Câble RJ45
VUE DE L'ÉCRAN LCD ET DU SOCLE (2)
a. Antenne
b. Alimentation – maintenez ce bouton enfoncé pendant au moins 5 secondes pour allumer et
3 secondes pour éteindre.
c. Emplacement pour carte SD
d. Réinitialiser
e. Prise d'entrée CC
f. Prise du socle sur l'écran
g. Prise de l'écran sur le socle
h. Prise d'entrée CC
i. Raccord de câble RJ45
INSTALLATION
Avant de fixer définitivement la caméra à un endroit, nous vous conseillons de tester son bon
fonctionnement comme suit :
- Fixez l'antenne (1e) à la caméra sans fil (1c), puis branchez la caméra à son adaptateur
secteur. Branchez l'adaptateur à la prise murale (3)
- Insérez la carte SD sur l'écran (2c) avant d'allumer le récepteur (4)
- Branchez la prise CC de l'adaptateur secteur à l'enregistreur (2e), puis l'autre extrémité à
une prise murale (5)
- Allumez l'écran LCD à l'aide du bouton d'alimentation (2b) et maintenez-le enfoncé pendant
au moins 5 secondes
- Fixez la plaque de montage du support de la caméra au mur à environ 2,5 m du sol. Puis,
fixez la caméra sur le support (6)
VUE DES PRINCIPALES ICÔNES DE L'ÉCRAN (7)
a. Connexion au réseau – permet de choisir entre la connexion au réseau et l'image en direct
b. Mode caméra – sélectionnez entre les modes Balayage, Quad view et Plein écran
c. Volume – réglez le niveau du volume des alertes du système
d. Paramètres du système – accédez au réglage du système ou à la liste d'enregistrement
e. Capacité de la carte SD – indique la capacité de mémoire restante
f. Capacité de la batterie – affiche la capacité de la batterie
g. Nombre de caméras – affiche le nombre de caméras et la puissance du signal
h. Statut de l'enregistrement – touchez pour lancer (clignotement) ou arrêter l'enregistrement
i. Motion – lorsqu'il clignote, il montre l'enregistrement après détection de mouvement
j. Schedule – entrez pour vérifier le temps d'enregistrement préprogrammé de la caméra
k. Onglet MENU – ouvre et ferme le menu
l. Zoom avant – effectue un zoom avant d'une zone précise de l'image
m. Zoom arrière – revient à l'écran normal du mode de zoom avant
n. Pas de carte SD – s'affiche lorsque la carte SD n'est pas insérée ou est endommagée
UTILISATION
Pour allumer (ON) ou éteindre (OFF) le mode OSD (affichage à l'écran), appuyez brièvement
sur le bouton ALIMENTATION (2b). OSD s'affichera pendant 30 secondes
* Vue des modes Plein écran & Quad
- Lorsque vous allumez l'écran (ON), il affiche des images en mode Quad (8a)
- Touchez du doigt l'image de la caméra pour la visualiser en mode Plein écran (8b).
Touchez-la à nouveau pour revenir au mode Quad.
* Zoom (fonctionne uniquement en mode Plein écran)
- En mode Plein écran, touchez l'icône Zoom avant (7l). L'écran principal divise l'image en 5
zones (9)
- Touchez l'une de ces zones pour effectuer un zoom avant.
- Touchez une fois l'icône Zoom arrière (7m) pour revenir au mode Zoom et une seconde fois
pour revenir à l'écran principal en mode Plein écran.
* Enregistrement manuel
- En mode Quad, touchez l'icône d'enregistrement (7h) pour lancer l'enregistrement. L'icône
commence à clignoter (Note : Il n'enregistre que des sessions de 2 minutes)
- Touchez à nouveau cette icône pour arrêter l'enregistrement.
* Lecture d'images enregistrées
- Suivez les consignes ci-dessous à partir du point “E. Liste d'enregistrement”.
MENU PRINCIPAL
Appuyez sur l'icône menu (7k) pour ouvrir le menu principal.
A. CONNEXION RÉSEAU (10)
Cette option n'est disponible que lorsque l'écran (1a) est posé sur le socle (1b) et que le câble
réseau (1f) ainsi que le câble de l'adaptateur secteur sont branchés (2i) (2h) au socle.
- Touchez l'icône réseau (7a) et branchez le produit à Internet ou chargez-le simplement.
Note : réglez d'abord le réseau depuis le point F (ci-dessous). L'image disparaîtra en cas
d'utilisation de la connexion Internet.
B. MODE CAMÉRA (11)
Sélectionnez le mode de visualisation souhaité en appuyant sur SCAN, QUAD ou l'un des
boutons correspondants de la caméra. En mode BALAYAGE (SCAN), le système basculera
automatiquement entre les caméras toutes les 5 secondes.
C. VOLUME (12)
Réglez le son de l'alarme (icône de la Cloche) ou le volume du son de la caméra (7c), en
appuyant sur “+” ou “-“.
D. PARAMÈTRES DU SYSTÈME (13)
touchez pour revenir à l'écran principal de la caméra
touchez pour accéder à la Liste d'enregistrement
touchez pour accéder aux Paramètres avancés
- Dans tous les sous-menus ci-dessous, utilisez le bouton “ “ pour revenir à l'écran
principal de la caméra ou appuyez sur le bouton “ “ pour afficher l'écran précédent.
E. LISTE D'ENREGISTREMENT
- Sélectionnez une année, un mois, un jour et la caméra (la caméra avec le symbole A signifie
toutes les caméras) (14a)
- La date surlignée sur le calendrier contient le fichier enregistré à lire. Touchez-le.
- Utilisez la barre de défilement située à droite pour voir plus de fichiers enregistrés de la
liste. Puis, touchez le fichier que vous souhaitez voir. Si vous souhaitez enlever le fichier,
touchez le symbole “X” (14b)
- Pendant la lecture, vous pouvez effectuer une avance/un retour rapides, arrêter, reprendre
la lecture et régler également le volume à l'aide des boutons “+” et “-“. Si vous touchez
l'écran, vous apercevrez la barre de progression. Touchez-le à nouveau pour fermer (14c)
F. PARAMÈTRES AVANCÉS (15)
CAMERA SETUP
* Pairage – touchez pour sélectionner le numéro de la caméra à associer. Le système
effectuera un compte à rebours de 60 secondes. Dans ce délai, appuyez sur la touche
Pairage sur le câble de la caméra.
* Caméra activée (On) – Touchez pour sélectionner la caméra pour l'allumer ou l'éteindre
* Luminosité – Touchez la caméra pour régler le niveau de luminosité de -2 jusqu'à 2 (0
est la valeur par défaut)
RECORDER SETUP
* Détection de mouvement – Touchez pour définir le niveau Bas (Low) ou Haut (High) de
la sensibilité de l'enregistrement de mouvement de chaque caméra. (Bas (Low) est la
valeur par défaut)
* Enregistrement programmé – Touchez pour programmer l'enregistrement par le
système aux dates et heures précises. Vous pouvez programmer jusqu'à 5 sessions
d'enregistrement.
- sélectionnez le nombre de caméras (plusieurs caméras possibles)
- définissez les heures de démarrage et d'arrêt. Utilisez les flèches HAUT (UP) et BAS
(DOWN)
- touchez le champ de saisie de la date en blanc et sélectionnez la date du calendrier
- touchez le bouton ENREGISTRER (SAVE) pour enregistrer ou EFFACER (CLEAR) pour
annuler les paramètres de la session programmée
NETWORK SETUP
* Réglage Internet – Saisissez les données de la connexion au réseau. Sélectionnez
entre IP statique et DHCP.
* Code de sécurité – Saisissez le code de sécurité de la connexion réseau.
* Informations du réseau – Affichez les informations sur le réseau.
Alarm Setup
* Durée – Sélectionnez la durée du signal d'alarme (2 s, 10 s, 30 s ou Aucun).
* Mélodie – Sélectionnez la mélodie de l'alarme.
SYSTEM SETUP
* Économie d'énergie – Activez ou désactivez l'arrêt automatique de l'écran au bout de
2 minutes.
* Verrouillage automatique de l'écran – Activez ou désactivez le verrouillage de
l'écran.
* Heure – Réglez l'heure de l'alarme, la mise à l'heure et les heures.
* Formater le périphérique de stockage – Effacez la carte SD
* Mise à jour du système – Mettez à jour le micrologiciel
* Langues – Sélectionnez la langue du système
ASTUCES RAPIDES
* Affichage des astuces – Sur divers paramètres
CALIBRAGE DE L'ÉCRAN
Après avoir modifié plusieurs paramètres de l'appareil, l'écran doit à nouveau être calibré. Pour
cela, allumez l'écran et les informations sur le calibrage s'afficheront. Pour calibrer, touchez
l'écran. Puis, touchez la croix en haut à droite, en haut à gauche, an bas à droite, en bas à
gauche, le calibrage est maintenant terminé. Touchez à nouveau pour revenir à l'écran
principal.
APPLICATION iPHONE ET ANDROID CS87T
L'application pour cet appareil se trouve dans
l'Apple Store et l'Android Market sous le nom
d'OMGuard, créé par la société Metro Pacific.
Téléchargez et installez l'application. Assurez-
vous que le CS87T est sur la station d'accueil
et que la station d'accueil est branchée à
votre réseau. Appuyez sur l'écran du CS87T,
puis sur le bouton Internet, et sélectionnez
Mettre en charge uniquement. Puis, accédez
au menu, entrez les paramètres, le réglage
du réseau et les informations du réseau.
Ouvrez l'application sur votre téléphone
mobile, appuyez sur Setting et Ajouter. Sous
Nom du système, saisissez le nom que vous
souhaitez afficher sur votre téléphone.
Périphérique UID s'affiche dans la page
d'informations sur le réseau sur votre écran,
et comprend 15 caractères. Le code de
sécurité se trouve également sur la page
d'informations sur le réseau. Lorsque vous
avez tout saisi, appuyez sur Save et le
système s'affichera dans la liste des
paramètres. Appuyez maintenant sur le
bouton du menu situé sur l'écran,
sélectionnez l'option Internet et Connecter à
Internet. Appuyez sur Retour sur votre
téléphone et sélectionnez le système.
Sélectionnez le système précédemment
ajouté et appuyez sur OK. Le système
démarrera automatiquement et affichera la
caméra que vous avez ajoutée.
Appuyez sur Snapshot pour enregistrer une
capture d'écran sur l'album de votre
téléphone. Appuyez sur stop pour ne plus
visualiser votre système actuel. Lorsque le
système s'arrête, les paramètres peuvent se
modifier et vous pouvez sélectionner un autre
système à visualiser.
POUR PLUS D'INFORMATIONS, CONSULTEZ LE GUIDE D'UTILISATION DANS SA
TOTALITÉ SUR CD OU SUR WWW.ELRO.EU
ASTUCES
- Si vous utilisez la carte CD pour la première fois, il est conseillé de la formater.
- Éteignez toujours le système avant d'enlever la carte SD. Un fonctionnement inverse peut
endommager la carte SD.
- Si vous souhaitez enregistrer sur la carte SD pendant une plus longue période, il serait
judicieux d'acheter une carte dont la capacité est plus importante.
OMGuard.
SISTEMA DE CÁMARA DIGITAL EN TIEMPO REAL CS87T CON PANEL TÁCTIL
Este producto permite almacenar fácilmente imágenes y audio y el tiempo máximo de
grabación dependerá de la capacidad de la tarjeta SD. El equipo se ofrece con una cámara
inalámbrica. Las diversas opciones de grabación hacen que esta grabadora sea adecuada para
distintos tipos de situaciones y exigencias. La cámara también se puede visualizar en Internet o
con una aplicación de iPhone o de teléfonos con Android. Descargue la aplicación
CONTENIDOS (1)
a. Receptor inalámbrico LCD de 7” con adaptador de alimentación
b. Base del monitor
c. Cámara inalámbrica con adaptador de alimentación
d. Soporte de la cámara
e. Antena de la cámara
f. Cable RJ45
VISUALIZACIÓN DEL MONITOR LCD Y DE LA BASE (2)
a. Antena
b. Encendido – mantenga pulsado este botón durante al menos 5 segundos para encender y
durante 3 segundos para apagar.
c. Ranura para la tarjeta SD
d. Reinicializar
e. Toma de entrada de CC
f. Conector de la base en el monitor
g. Conector del monitor en la base
e. Toma de entrada de CC
i. Conector de cable RJ45
INSTALACIÓN
Antes de montar la cámara en un punto permanente, recomendamos que compruebe el
funcionamiento correcto de la siguiente manera:
- Monte la antena (1e) en la cámara inalámbrica (1c) y a continuación conecte la cámara a su
adaptador de alimentación. Enchufe el adaptador a la toma de corriente de la pared (3)
- Ponga la tarjeta SD en el monitor (2c) antes de encender el receptor (4)
- Conecte la toma de CC del adaptador a la grabadora (2e) y a continuación a una toma de
corriente de la pared (5)
- Encienda el monitor LCD con el botón de encendido (2b) y manténgalo pulsado durante al
menos 5 segundos
- Instale la placa de montaje del soporte de la cámara en la pared, a unos 2,5 metros de
altura. A continuación
coloque la cámara en el soporte (6).
VISUALIZACIÓN DE LOS ICONOS DE LA PANTALLA PRINCIPAL
a. Conexión de red – para elegir entre conexión de red i visualización en directo
b. Modalidad de cámara – para seleccionar entre la visualización de barrido, la modalidad de
visualización de pantalla cuádruple y la modalidad de pantalla completa
c. Volumen – para ajustar el nivel de volumen de los avisos del sistema
d. Parámetros del sistema – para acceder a la configuración del sistema o a la lista de
grabación
e. Capacidad de SD – indica la capacidad de memoria restante
f. Capacidad de la batería – muestra la capacidad de la batería
g. Número de cámara – muestra el número de cámara y la fuerza de la señal
h. Estado de la grabación – toque para iniciar (parpadeará) o para detener la grabación
i. Motion – cuando parpadee mostrará la grabación después de la detección de movimiento
j. Schedule – entre para comprobar la hora de grabación pre programada de la cámara
k. Pestaña de MENÚ – para abrir y cerrar el menú
l. Ampliar – para ampliar una zona específica de la imagen
m. Reducción – para volver a la pantalla normal desde la modalidad de ampliar
n. Sin tarjeta SD – muestra cuando la tarjeta SD no se ha introducido o cuando está dañada
UTILIZACIÓN
Para activar o desactivar el menú OSD (visualización en pantalla), pulse el botón de encendido
(POWER) (2b) brevemente. El OSD se mostrará durante 30 segundos
* Visualización en modalidad de pantalla cuádruple y de pantalla completa
- Cuando encienda el monitor, mostrará las imágenes en modalidad de pantalla cuádruple
(8a)
- Toque con el dedo la imagen de la cámara para verla en la modalidad de pantalla completa
(8b). Toque de nuevo para volver a la modalidad de pantalla cuádruple.
* Zoom (solo funciona en la modalidad de pantalla completa)
- En la modalidad de pantalla completa, toque zoom en el icono (7l). La pantalla principal se
dividirá en 5 zonas de imagen (9)
- Toque una de estas zonas para realizar la ampliación
- Toque el icono de reducir (7m) una vez para volver a la modalidad de zoom y una segunda
vez para volver a la pantalla principal en la modalidad de pantalla completa.
* Grabación manual
- En la visualización en la modalidad de pantalla cuádruple, toque el icono de grabar (7h)
para iniciar la grabación. El icono comienza a parpadear (Nota: Solo se grabarán sesiones
de 2 minutos)
- Toque este icono de nuevo para detener la grabación.
* Reproducción de imágenes grabadas
- Siga las instrucciones siguientes a partir del punto “E. Lista de grabación”.
MENÚ PRINCIPAL
Pulse el icono de menú (7k) para abrir el menú principal.
A. CONEXIÓN DE RED (10)
Esta opción solo está disponible cuando el monitor (1a) está sobre la base (1b) y tanto el cable
de red (1f) como el cable del adaptador están conectados (2i) (2h) a la base.
- Toque el icono de red (7a) y elija si desea conectar el elemento a Internet o si solo desea
cargarlo.
Nota: en primer lugar defina la red a partir del punto F (siguiente). La imagen desparecerá
cuando se utilice la conexión a Internet.
B. MODALIDAD DE CÁMARA (11)
Seleccione la modalidad de visualización deseada pulsando SCAN, QUAD o una de las cámaras.
En la modalidad de SCAN el sistema cambiará automáticamente de una cámara a otra cada 5
segundos.
C. VOLUMEN (12)
Ajuste el sonido de la alarma (icono de campana) o el volumen del sonido de la cámara (7c),
pulsando “+” o “-“.
D. PARÁMETROS DEL SISTEMA (13)
toque para volver a la pantalla de la cámara principal
toque para entrar a la lista de grabación
toque para entrar a la configuración avanzada
- En todos los sub menús siguientes utilice el botón “ “ para volver a la pantalla
principal de la cámara o pulse el botón “ “ para volver a la pantalla anterior.
E. LISTA DE GRABACIÓN
- Seleccione un año, mes, día y una cámara (la cámara con el símbolo A significa todas las
cámaras) (14a)
- La fecha marcada en el calendario contiene ficheros grabados para la reproducción. Tóquela
- Utilice la barra de desplazamiento de la derecha para ver más ficheros grabados en la lista.
A continuación toque el fichero seleccionado que desee visualizar. Si quiere eliminar el
fichero, toque el símbolo "X" (14b)
- Durante la reproducción puede avanzar rápidamente/rebobinar, parar y reproducir y
también ajustar el volumen con los botones “+” y “-“. So toca en cualquier parte de la
pantalla podrá ver la barra de progreso. Toque de nuevo para ocultarla (14c)
F. PARÁMETROS AVANZADOS (15)
CAMERA SETUP
* Acoplamiento – toque para seleccionar el número de la cámara que quiere acoplar. El
sistema realizará una cuenta atrás de 60 segundos. Durante este tiempo pulse la tecla
de acoplamiento en el cable de la cámara
* Cámara encendida – Toque para seleccionar la cámara que desea encender o apagar
* Brillo – Toque la cámara para la que desea ajustar el nivel de brillo de -2 a 2 (0 es el
valor por defecto)
RECORDER SETUP
* Detección del movimiento – Toque para definir un nivel bajo o alto de sensibilidad para
la grabación de movimiento para cada cámara. (Por defecto se aplica el nivel bajo)
* Programación de grabación – Toque para programar cuándo el sistema debe realizar una
grabación en una fecha y a una hora específicas. Puede programar hasta 5 sesiones de
grabación.
- seleccione el número de cámara (es posible seleccionar cámaras múltiple)
- defina las horas de inicio y parada. Utilice las flechas de ARRIBA y ABAJO
- toque el campo de fecha en blanco y elija la fecha del calendario
- toque el botón de GUARDAR para guardar o el de BORRAR para borrar los parámetros de
una sesión programada
NETWORK SETUP
* Configuración de Internet - Para introducir los datos para la conexión de red. Elija
entre IP estática y DHCP.
* Código de seguridad - Para introducir el código de seguridad para la conexión de red.
* Información de red - Para mostrar información referente a la red.
Alarm Setup
* Periodo - Para seleccionar la duración de la alarma (2, 10, 30 segundos o ninguna).
* Melodía - Para seleccionar la melodía de la alarma.
SYSTEM SETUP
* Ahorro de energía - Para activar o desactivar el apagado de pantalla a los 2 minutos.
* Bloqueo automático de pantalla - Para activar o desactivar el bloqueo e pantalla.
* Hora - Para programar la alarma, programe el reloj y las horas.
* Formatear almacenamiento - Para borrar la tarjeta SD
* Actualización del sistema - Para actualizar el firmware
* Idioma - Para elegir el idioma del sistema
CONSEJOR RÁPIDOS
* Mostrar consejos - Acerca de los diferentes parámetros
CALIBRACIÓN DE LA PANTALLA
Después de cambiar numerosos parámetros en el dispositivo, la pantalla se debe calibrar de
nuevo. Para hacer esto, encienda el monitor y se mostrará la información de calibración. Para
iniciar la calibración, toque la pantalla. A continuación, toque la cruz en la esquina superior
derecha, en la esquina superior izquierda, en la esquina inferior derecha y en la esquina inferior
izquierda, así se completa la calibración. Toque de nuevo para continuar a la pantalla principal.
APLICACIÓN PARA iPHONE Y ANDROID
DE CS87T
La aplicación para este dispositivo se puede
encontrar en Apple Store y en Android Market
bajo el nombre de OMGuard, hecho por Metro
Pacific. Descargue e instale la aplicación.
Asegúrese de que el CS87T esté en su
soporte y que dicho soporte esté conectado a
la red. Pulse la pantalla del CS87T, pulse el
botón de Internet y seleccione cargar solo. A
continuación, vaya al menú, entre en pará-
metros, configuración de red, información de
red.
Abra la aplicación en el teléfono, pulse
Setting, pulse añadir. En el nombre del
sistema podrá introducir el nombre que desee
mostrar en su teléfono. UID del dispositivo se
muestra en la página de información de red
en el monitor y está formado por 15
caracteres. El código de seguridad también se
puede encontrar en la página de información
de red. Cuando haya introducido todo, pulse
Save y el sistema se mostrará en la lista de
parámetros. Ahora pulse el botón de menú en
el monitor, seleccione la opción de Internet y
seleccione conectar a Internet. Pulse volver
en el teléfono y seleccione sistema.
Seleccione el sistema añadido previamente y
pulse OK. El sistema se iniciará auto-
máticamente mostrando la cámara que ha
añadido.
Pulse Snapshot para guardar instantáneas en
el álbum del teléfono. Pulse stop para detener
la visualización del sistema actual. Cuando el
sistema se haya detenido, los parámetros se
podrán cambiar y se puede seleccionar la
visualización de un sistema diferente.
PARA OBTENER MÁS INFORMACIÓN CONSULTE LA GUÍA DEL USUARIO COMPLETA EN
EL CD O EN WWW.ELRO.EU
CONSEJOS
- Cuando utilice por primera vez una tarjeta SD, se recomienda formatearla.
- Apague siempre el sistema antes de extraer la tarjeta SD. De lo contrario podría dañar la
tarjeta SD.
- Si desea grabar durante un periodo más largo en la tarjeta SD, se recomienda comprar una
de mayor capacidad.
OMGuard.




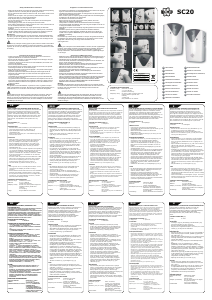
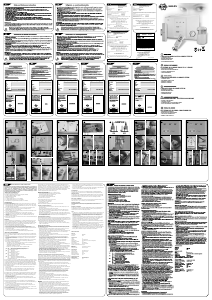
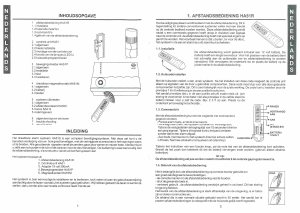
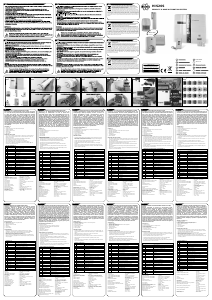
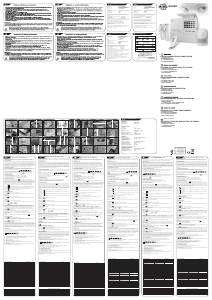
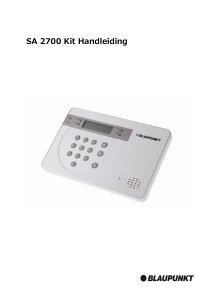
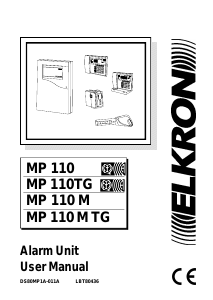
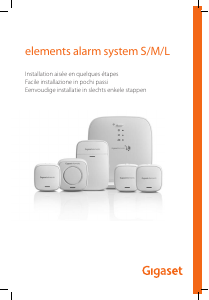
Praat mee over dit product
Laat hier weten wat jij vindt van de Elro CS87T Alarmsysteem. Als je een vraag hebt, lees dan eerst zorgvuldig de handleiding door. Een handleiding aanvragen kan via ons contactformulier.