Handleiding Garmin Edge 810 Fietscomputer
Handleiding voor je Garmin Edge 810 Fietscomputer nodig? Hieronder kun je de handleiding gratis bekijken en downloaden als PDF in het Nederlands en/of Engels. Dit product heeft 3 veelgestelde vragen, 0 comments en heeft 1 stem met een gemiddelde score van 100/100. Is dit niet de handleiding die je zoekt, neem dan contact met ons op.
Is je product kapot en biedt de handleiding geen oplossing meer? Dan kun je voor reparatie gratis terecht bij Repair Café.
Handleiding
Loading…

Loading…
Meer over deze handleiding
We begrijpen dat het prettig is om een papieren handleiding te hebben voor je Garmin Edge 810 Fietscomputer. Je kunt de handleiding bij ons altijd downloaden en daarna zelf printen. Indien je graag een originele handleiding wilt hebben, raden we je aan contact op te nemen met Garmin. Zij kunnen wellicht nog voorzien in een originele handleiding. Zoek je de handleiding van Garmin Edge 810 Fietscomputer in een andere taal? Kies op de homepage je taal naar keuze en zoek daarna op het modelnummer om te zien of we deze beschikbaar hebben.
Specificaties
| Merk | Garmin |
| Model | Edge 810 |
| Categorie | Fietscomputers |
| Bestandstype | |
| Bestandsgrootte | 1.85 MB |
Alle handleidingen voor Garmin Fietscomputers
Meer handleidingen voor Fietscomputers
Veelgestelde vragen over Garmin Edge 810 Fietscomputer
Ons supportteam zoekt dagelijks naar nuttige productinformatie en antwoorden op veelgestelde vragen. Als er onverhoopt toch een onjuistheid tussen onze veelgestelde vragen staat, laat het ons dan weten via het contactformulier.
Waarom moet ik de maat van mijn fietsband invoeren? Geverifieerd
Om de afgelegde afstand te berekenen gebruikt de fietscomputer het aantal omwentelingen van de band. Door dit te vermenigvuldigen met de bandmaat, kan de afstand worden berekend.
Ik vind dit nuttig (4205) Lees meerHoeveel mijl is een kilometer? Geverifieerd
Eén kilometer is gelijk aan 0,621 mijl. Tien kilometer is daarmee 6,21 mijl. Andersom is één mijl 1,609 kilometer. Tien mijl is daarmee 16,09 kilometer.
Ik vind dit nuttig (725) Lees meerEr is een batterij in mijn apparaat gaan oxideren, kan ik het nog veilig gebruiken? Geverifieerd
Ja, het apparaat kan nog veilig gebruikt worden. Verwijder eerst de geoxideerde batterij. Doet dit niet met blote handen. Reinig daarna het batterijcompartiment met een wattenstaafje gedipt in azijn of citroensap. Laat het drogen en doe nieuwe batterijen in het apparaat.
Ik vind dit nuttig (725) Lees meerBeoordeling
Laat ons weten wat je van de Garmin Edge 810 Fietscomputer vindt door een beoordeling achter te laten. Wil je je ervaringen met dit product delen of een vraag stellen? Laat dan een bericht achter onderaan de pagina.





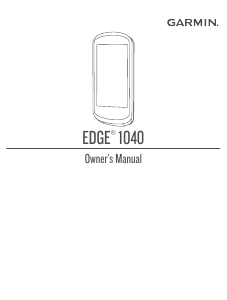

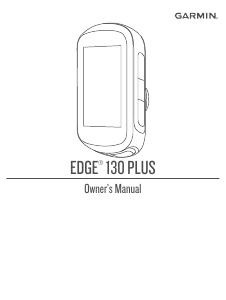
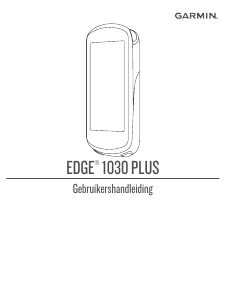
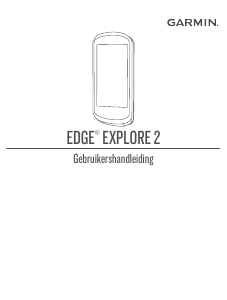
Praat mee over dit product
Laat hier weten wat jij vindt van de Garmin Edge 810 Fietscomputer. Als je een vraag hebt, lees dan eerst zorgvuldig de handleiding door. Een handleiding aanvragen kan via ons contactformulier.