
1 - Status LCD Screen 4 - HDTV Out Port 7 - Combo TV/Audio Out
2 - Power/Mode Button 5 - Battery Door 8 - Shutter/Select Button
3 - LED Light 6 - USB Port 9 - SD Card Slot
BASICS OF USING YOUR CAMERA
Free downloadable camera updates may be available at gopro.com.
Be sure to insert an SD card into the camera or else you won’t be able to record photos or video.
POWER/MODE BUTTON - Front of Camera
POWER/MODE button turns camera on and off and works as a mode switching button once camera is on.
SHUTTER BUTTON - Top of Camera
Shutter button starts and stops video recording and photo capture. When in the SET menu of options the
shutter button acts as a toggle button for changing settings. See the SETTINGS MENU section of these
instructions for more information.
Turn Camera On
Quickly press the POWER/MODE button and camera will turn on.
Camera will beep 3 times, indicating the camera is powering on.
Turn Camera Off
Press and hold the POWER/MODE button for 2 seconds.
Camera will beep 7 times, indicating the camera is shutting off.
Changing Modes
Once camera is on, quickly pressing the POWER/MODE button will change
modes from video mode to self-timer, to photo mode, etc.
The battery ships partially charged. For best initial performance, charge battery before first use.
However, NO damage will occur to battery if used prior to charging. See charging section.
STATUS LCD ICONS
TO SHOOT VIDEO
Turn on camera by pressing POWER/MODE button.
The camera will power on in VIDEO mode as the default mode.
Default resolution is 960p (1280x960). See Settings Menu section to learn about resolutions.
Press shutter button to begin recording video. Camera will beep once.
Red LED light on front of the camera will blink while video is recording.
Press shutter button to stop recording or camera will automatically stop recording when
your SD card is full or your battery dies (approx 2.25 hours of battery life on a full charge).
Camera will beep 3 times when recording stops and file is saved.
USING 10 SECOND TIMER
Press the POWER/MODE button until you see the 10 SECOND TIMER icon.
Press the SHUTTER button and the camera will automatically shoot a photo in 10 seconds.
As series of beeps and flashing red LED light will indicate when the photo has been taken.
TO SHOOT PHOTOS EVERY “X” SECONDS TIME LAPSE MODE
BLINKING
Press POWER/MODE button until you see the blinking camera icon.
The default timing is to shoot a PHOTO EVERY “2” SECONDS, automatically.
Press the SHUTTER button to start taking photos. Press the SHUTTER button again to stop.
To change the timing to shoot a photo every 2, 5, 10, 30, or 60 seconds, see the SETTINGS
MENU section of these instruction.
TO SHOOT SINGLE SHOT PHOTOS
Press the POWER/MODE button repeatedly until you see the solid, non blinking camera icon.
Press SHUTTER button to take a photo.
A beep will sound and red LED will flash to indicate a photo has been taken.
TO SHOOT TRIPLE SHOT SEQUENCE PHOTOS
Press POWER/MODE button until you see the triple shot icon on the front LCD
status screen.
Press the shutter button to shoot 3x photo-sequence in 2 seconds.
SETTINGS MENU / ADVANCED FEATURES
ENTERING THE SETTINGS MENU
Press the POWER/MODE button repeatedly until you see the icon.
Press the SHUTTER button to enter settings menu.
Press the POWER/MODE button to cycle through options once in settings menu.
CHOOSING ONE BUTTON MODE ON / OFF
“One Button Mode On” forces the camera to automatically begin recording video or photos once the camera
is turned on, depending on which default power up mode the camera is set to (see next instructions). In
“One Button Mode On” the camera is either “on and recording”, or powered off. This simplifies camera
operation when loaning the camera to friends or when you know you only want to shoot in one mode.
The shutter button is disabled in “One Button Mode” and will not start or stop the recording while the
camera is on. “One Button Mode” is convenient when you only want to shoot one type of video or photos
and prefer to simplify operation of the camera to be either “on and recording” or off with only the power
button being used to operate the camera. This is a great “Simple Mode” for loaning the camera to friends.
Symbol on LCD Screen Function
(default setting)
One Button Mode Off.
One Button Mode On.
To turn “One Button Mode” ‘ON’:
1. Press the SHUTTER button to toggle between SET MENU choices and stop when onO
(One Button Mode On) is showing on the screen.
2. Press the POWER/MODE button to save whichever setting is showing on the screen and continue to the
next feature option.
3. Turn your camera off and then on again and the camera will begin recording in whatever
the default power on setting and resolution is set to.
4. Press and hold the power button for 3 seconds to stop recording and turn the camera off.
To turn “One Button Mode” ‘OFF’:
1. Turn the camera on.
2. While the camera is on (and recording), press and hold the shutter button for 3 seconds. Let go.
3. The camera’s SET menu will appear.
4. Press the shutter button to enter the SET menu.
5. When onO (One Button Mode On) appears, press the shutter button to toggle the setting
to onF (One Button Mode Off).
6. Turn the camera off.
7. When you turn the camera on again the One Button Mode feature will be turned off.
CHOOSING DEFAULT MODE AT POWER UP
You can program your camera to turn on in either Video mode, Photo mode, Triple Shot Sequence mode,
or Photo Every “X” Seconds mode:
Symbol on LCD Screen Function
(default setting)
Video Mode (F means “Filming”)
Single Shot Photo Mode
Triple Shot Photo Mode
Photo Every “X” Seconds Mode
1. Press the SHUTTER button to toggle between choices.
2. Press the POWER/MODE button to save whichever setting is showing on the screen
and continue to the next feature option.
CHOOSING VIDEO RESOLUTION
Your HD HERO camera shoots the following video resolutions:
Symbol on
LCD Screen
Description Resolution
Frames
per
Second
Suggested Use
16:9 Wide Angle
Standard
DefinitionVideo
WVGA
(848x480)
60 NTSC
50 PAL
When smaller file size and
highest frame rate is desired
16:9 HD Video
720p
(1280 x 720)
30 NTSC
25 PAL
When mounting on vehicles or
gear, when a very wide angle
is desired but vertical viewing
area is not as important
(default
resolution)
4:3 HD Video Max
Overall Viewing
Area. Same Width as
720p but 25% Taller
960p
(1280 x 960)
30 NTSC
25 PAL
When mounting on your body,
helmet, surfboard or chest
harness, this mode offers the
widest and tallest HD viewing
area of all resolutions
NOTE: Above r1, r2, and r3 settings in the SET menu appear as 1, 2, and 3 (no “r”) on the bottom le
corner of LCD screen when not in the SET menu. See previous “STATUS LCD ICONS” drawing for an
example of this.
1. Press the SHUTTER button to toggle between choices.
2. Press the POWER/MODE button to save whichever setting is showing on the screen
and continue to the next feature option.
CHOOSING EXPOSURE SETTING
Choose between Spot Meter and Center Weighted Average Meter exposure settings depending on the lighting
of your environment:
Symbol on LCD Screen Function
(default setting)
Center weighted average meter is best for normal outdoor and
indoor lighting conditions.
This icon appears on LCD when
spot meter is active.
Spot meter is primarily for shooting from inside of a car or other dark
space looking out into a brighter outside setting. Spot meter adjusts
the exposure for the absolute center of the scene, for example the road
ahead instead of the interior of the car.
If you are wanting optimum exposure of the inside of the car, filming
mainly the driver for example, choose Cnt center weighted average
to expose for the inside of the car.
1. Press the SHUTTER button to toggle between choices.
2. Press the POWER/MODE button to save whichever setting is showing on the screen
and continue to the next feature option.
UPSIDE DOWN IMAGE CAPTURE
If you need to mount your camera upside down to get the perfect photo or video angle, you can program
the camera to save the photo or video upside down so that it appears right side up when you review
it on your computer or TV. This eliminates the need to “flip” the photo or video later on your computer.
Symbol on LCD
Screen
Function
(default setting)
Saves photos and videos in a normal “right side up” orientation.
Saves photos and videos upside down so that they appear right side up when
you review on your computer or TV. The video camera and photo icons will
blink quickly on the LCD screen to reminding you that you are saving photos
and videos in upside down mode.
1. Press the SHUTTER button to toggle between the UP / UPd choices.
2. Press the POWER/MODE button to save whichever setting is showing on the screen
and continue to the next feature option.
SETTING VIDEO LIVE FEED ON / OFF
You can set your camera to send a live video signal out the side TV or HDTV ports by toggling the VIDEO
LIVE FEED setting on and off. Video Live Feed via the USB port is not supported. When Video Live Feed
is set to OFF (LFF) the camera will switch into video / photo playback mode when one of the included TV
cables are plugged into the camera. If Video Live Feed is turned on (LFO), the camera will stay in normal
camera mode when plugged into a TV and will send a live video signal to the TV. Plugging in the component
cable will send an HD video signal out from the camera, and plugging in the composite cable will send a
standard definition signal out from the camera. Video Live Feed On allows for plugging the camera into
wireless transmitters and TVs for live viewing from the camera. NOTE: If the component cable is used to
send live HD video out from the camera, and you begin simultaneously recording HD video to the SD card,
the live video feed will be reduced to standard definition as the camera cannot record and transmit HD video
at the same time. If you wish to have an HD live video feed from the camera you cannot begin recording HD
video to the SD card. If the composite cable is used to send standard definition video out from the camera,
then the camera can simultaneously record HD video to the SD card.
Symbol on LCD Screen Function
(default setting)
Video Live Feed OFF.
Video Live Feed ON.
1. Press the SHUTTER button to toggle between the LFF / LFO choices.
2. Press the POWER/MODE button to save whichever setting is showing on the screen
and continue to the next feature option.
CHOOSING ON SCREEN DISPLAY ON / OFF
When the camera sends a live feed video signal out to a wireless transmitter or TV, it will send a battery
meter icon and a recording on/off icon via an “On Screen Display” that will appear in the video feed.
If you prefer to turn these status icons off, you can do so by toggling the “On Screen Display” setting off.
Symbol on LCD Screen Function
(default setting)
On Screen Display ON
On Screen Display OFF
1. Press the SHUTTER button to toggle between the oSO / oSF choices.
2. Press the POWER/MODE button to save whichever setting is showing on the screen
and continue to the next feature option.
CHOOSING PHOTO EVERY 2, 5, 10, 30, 60 SECONDS TIMING
You can shoot a photo every 2, 5, 10, 30, or 60 seconds, ongoing, with the “Photo every X seconds” mode.
When you see P2 (photo every 2 seconds is the default setting), you can press the SHUTTER button to
toggle the following options:
Symbol on LCD Screen Function
/ / / /
Shoots photos in 2 / 5 / 10 / 30 / or 60 second intervals.
1. Press the SHUTTER button to toggle between choices.
2. Press the POWER/MODE button to save whichever setting is showing on the screen
and continue to the next feature option.
CHOOSING LED BLINKING ON / OFF
You can set the red LED light to blink while filming or to be off at all times, for stealth:
Symbol on LCD Screen Function
(default setting)
LED blinking ON.
LED blinking OFF.
1. Press the SHUTTER button to toggle between choices.
2. Press the POWER/MODE button to save whichever setting is showing on the screen and continue to the
next feature option.
INSTRUCTIONS
Photo Mode Resolution Indicator
Triple Shot Photo
Mode
Delete Last/All Format
SD Card
Video Mode Battery Meter
10 Second Timer
Mode
Spot Meter Exposure
ON
Number of Files
on SD Card
SD Card Not Inserted
960 Instructions ENG 122010 v1.indd 1 12/22/10 7:04 PM




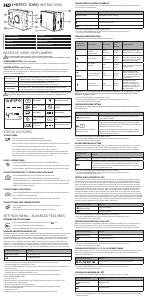

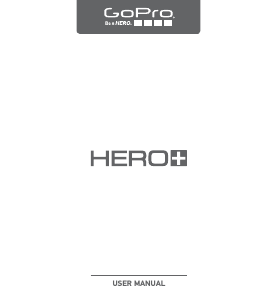


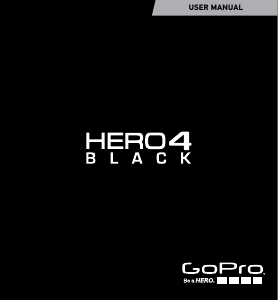
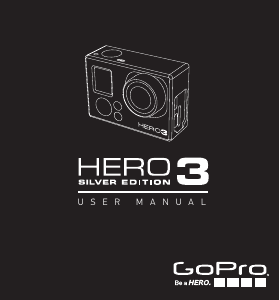

Praat mee over dit product
Laat hier weten wat jij vindt van de GoPro HD HERO 960 Actiecamera. Als je een vraag hebt, lees dan eerst zorgvuldig de handleiding door. Een handleiding aanvragen kan via ons contactformulier.