
User’s Guide
Guide d’utilisateur
Interactive 2.0 Speaker System
Système de haut-parleurs interactifs 2.0
Z-10
Z-10
1
Z-10
2
Z-10
3
Z-10
5
Z-10
4
Z-10
8
Z-10
9
Z-10
10
Z-10
6
Z-10
7
English
Setting Up Your Speakers
Important: Do not plug the speakers into AC
power until all connections have been made.
1. First, install the Logitech® LCD Manager
software. Insert the included CD into your
CD-ROM drive and follow the instructions
on the screen to complete the installation.
If the installer does not automatically start,
navigate to your CD-ROM drive and
double-click the setup file to start the
installation.
Français
Configuration de vos haut-parleurs
Important: effectuez toutes les connexions
avant de brancher les haut-parleurs à
l’alimentation en CA.
1. Installez d’abord le logiciel Logitech® LCD
Manager. Insérez le CD inclus dans votre
lecteur de CD-ROM et suivez les
instructions à l’écran afin de compléter
l’installation. Si le programme d’installation
ne démarre pas automatiquement,
accédez à votre lecteur de CD-ROM et
double-cliquez sur le fichier « setup » pour
lancer l’installation.
Español
Instalación de las bocinas
Importante: no conecte las bocinas a la
alimentación de CA hasta que haya realizado
todas las conexiones previas.
1. Primero, instale el software Administrador
de LCD Logitech®. Introduzca el CD
incluido en la unidad de CD-ROM de la
computadora y siga las instrucciones en
pantalla para completar la instalación del
software. Si el programa de instalación no
se inicia automáticamente, localice la
unidad de CD-ROM y haga doble click en
el archivo de instalación para iniciar el
proceso.
2. When the software installation is finished,
plug the small end of the USB cable into
the back of the right speaker and the
large end into an available USB port on
your computer.
2. Une fois le logiciel installé, branchez la
petite extrémité du câble USB à l’arrière
du haut-parleur droit et l’autre extrémité à
l’un des ports USB disponibles de votre
ordinateur.
2. Cuando haya finalizado la instalación del
software, conecte el extremo pequeño
del cable USB a la parte posterior de la
bocina derecha, y el extremo grande a un
puerto USB disponible en la computadora.
3. Plug the speakers into AC power.
4. Turn on the speakers by touching any of
the touch buttons on the front of the right
speaker.
3. Branchez les haut-parleurs à l’alimentation
en CA.
4. Mettez les haut-parleurs sous tension en
appuyant sur l’un des boutons par
effleurement situés à l’avant du
haut-parleur droit.
3. Conecte las bocinas a una toma de CA.
4. Toque uno de los botones sensibles al
tacto situados en la parte frontal de la
bocina derecha para encender las
bocinas.
Installation/Installation/Instalación
English
Standby On/Off
To put the speaker system into standby (off)
mode, touch the power button. To turn the
speaker system on, touch any button on the
front of the right speaker.
Headphone Jack
To listen to music privately, plug your
headphones into the jack on the side of the
right speaker. This will mute audio from the
speakers. Use the scroll bar to control the
volume.
Français
Veille activée/désactivée
Pour placer les haut-parleurs en mode de
veille (désactivé), appuyez sur le bouton
d'alimentation. Pour activer le système,
effleurez l'un des boutons de la face avant du
haut-parleur droit.
Prise pour casque d’écoute
Pour écouter de la musique en privé,
branchez votre casque d’écoute à la prise
située sur le côté du haut-parleur droit. Cela
aura pour effet de mettre en sourdine les
haut-parleurs. Utilisez la barre de défilement
afin de contrôler le volume.
Español
Activar/desactivar modo de espera
Para poner el sistema de altavoces en modo
de espera (desactivado), toque el botón de
encendido. Para encender el sistema de
altavoces, toque cualquiera de los botones
situados en la parte frontal del altavoz
derecho.
Toma de audífonos
Para escuchar música en privado, conecte los
audífonos a la toma situada en el lateral de la
bocina derecha. De este modo se silenciará
el audio de las bocinas. Use la barra de
desplazamiento para controlar el volumen.
Volume Control
By default, the volume up/down buttons
control the main volume of the speaker
system. To change the volume level, simply
touch or hold the volume up or volume
down button until the volume has reached
the desired level. The LCD screen will display
the change to the volume level.
Treble and Bass Control
To adjust the treble and bass levels, first
touch the level button to select either treble
or bass. Then use the volume up/down
buttons to raise or lower the treble and bass
level.
Réglage du volume
Par défaut, les boutons de hausse et baisse
du volume contrôlent le volume principal du
système de haut-parleurs. Pour changer le
niveau du volume, effleurez ou maintenez
enfoncé le bouton de hausse ou baisse du
volume, jusqu'à atteindre le niveau souhaité.
L'écran LCD affiche alors la modification
intervenue dans le niveau de volume.
Commande des aigus et des graves
Pour régler les niveaux des aigus et des
graves, effleurez d'abord le bouton de niveau
pour sélectionner les aigus ou les graves.
Utilisez alors les boutons de hausse ou baisse
du volume pour augmenter ou réduire le
niveau des aigus et des graves.
Control de volumen
De forma predeterminada, los botones de
subir/bajar volumen controlan el volumen
principal del sistema de altavoces. Para
cambiar el nivel, toque o mantenga pulsado
uno de esos botones hasta alcanzar el nivel
deseado. La pantalla LCD mostrará el cambio
efectuado en el nivel de volumen.
Control de agudos y graves
Para ajustar los niveles de agudos y graves,
toque primero el botón de nivel para
seleccionar agudos o graves. A continuación,
use los botones de subir/bajar volumen para
incrementar o reducir el nivel de agudos y
graves.
Mute/Unmute
To mute the speakers, simply touch the mute
button. To unmute, touch the mute button
again.
Display Applet
To cycle through the available information on
the LCD display, touch the display button.
Note: Not all applets are viewable at all times.
Sourdine
Pour couper le son des haut-parleurs, il suffit
d'appuyer sur le bouton de sourdine. Pour
annuler la sourdine, effleurez de nouveau le
bouton.
Applet d’affichage
Pour parcourir les différentes données
disponibles sur l’afficheur à cristaux liquides,
effleurez le bouton d’affichage. Remarque:
certains applets ne peuvent être affichés
simultanément.
Silencio/anulación de silencio
Para silenciar los altavoces, basta con tocar el
botón mute. Para anular el silencio, toque de
nuevo el botón mute.
Subprograma de pantalla
Para recorrer las diversas opciones de
información disponibles en la pantalla LCD,
toque el botón de pantalla. Nota: no todos
los subprogramas están visibles en todo
momento.
Media Applet
The media applet displays the current track
information on the speaker LCD screen. The
applet also allows you to use the multimedia
controls on the front of the speaker to
control your media player. To use the media
applet, simply start your media player.* Then,
use the play/pause and track forward/
backward buttons to control your music.
*Supported media players include: Apple®
iTunes®, Microsoft® Windows® Media Player,
Musicmatch® Jukebox, Winamp and Real
Player™.
Digital Audio Presets
The four numbered buttons can be used to
save Internet radio or playlist presets from
supported media player applications (Note:
not all media players support this feature). To
save a playlist or Internet radio station, start
playing the station or playlist in your media
player. Then, while the Media Applet is
displayed on the screen, touch and hold the
preset number which you want to save. The
LCD display will notify you when the preset
has been saved. To recall the preset, simply
touch the corresponding preset number
while the Media Applet is displayed on the
screen.
Applet du contenu média
L’applet du contenu média affiche sur l’écran
à cristaux liquides du haut-parleur
l’information concernant la plage en cours.
L’applet vous permet également d’utiliser les
commandes multimédias situées à l’avant du
haut-parleur afin de contrôler votre lecteur
multimédia. Pour utiliser l’applet du contenu
média, lancez simplement votre lecteur
multimédia.* Utilisez ensuite les boutons
lecture/pause et plage suivante/précédente
pour contrôler votre musique.
*La liste des lecteurs multimédias supportés
inclut: Apple® iTunes®, Microsoft® Windows®
Media Player, Musicmatch® Jukebox, Winamp
et Real Player™.
Préréglages audionumériques
Les quatre boutons chiffrés peuvent être
utilisés pour enregistrer des préréglages de
radio sur Internet ou de sélections musicales
selon les applications des lecteurs multimédia
pris en charge (remarque: certains lecteurs
multimédia ne prennent pas en charge cette
fonction). Pour enregistrer une sélection
musicale ou une station de radio Internet,
lancez la lecture de la station ou de la
sélection dans le lecteur multimédia. Ensuite,
alors que l'applet média est affichée à l'écran,
appuyez sur la touche numérotée de la
présélection où vous souhaitez l'enregistrer
et maintenez-la enfoncée. L'écran LCD vous
prévient quand l'enregistrement a réussi.
Pour utiliser le préréglage, effleurez
simplement la touche numérotée
correspondante alors que l'applet média est
affichée à l'écran.
Subprograma de medios
El subprograma de medios muestra la
información de pista actual en la pantalla LCD
de las bocinas. También permite usar los
controles multimedia situados en la parte
frontal de la bocina para controlar el
reproductor de medios. Para usar el
subprograma de medios, inicie el
reproductor de medios.* A continuación, use
los botones de reproducción/pausa y
avance/retroceso de pista para controlar la
música.
*Entre los reproductores de medios
compatibles se incluyen: Apple® iTunes®,
Reproductor de Windows® Media de
Microsoft®, Musicmatch® Jukebox, Winamp y
Real Player™.
Memorias de audio digital
Los cuatro botones con números se pueden
usar para guardar memorias de emisoras de
radio a través de Internet o de listas de
reproducción de aplicaciones de
reproducción de medios compatibles (Nota:
no todos los reproductores de medios
admiten esta función). Para guardar una lista
de reproducción o una emisora de radio a
través de Internet, inicie la reproducción de la
emisora de radio o de la lista de
reproducción en el reproductor de medios. A
continuación, con el subprograma de medios
visible en pantalla, mantenga pulsado el
número de memoria que desee guardar. La
pantalla LCD le indicará cuando se ha
guardado la memoria. Para activar una
memoria, toque el botón de memoria
correspondiente, con el subprograma de
medios visible en pantalla.
Features/Fonctionalites/Funciones
Auxiliary Input
To use non-USB audio devices, like your MP3
and CD players, simply plug them into the
3.5mm auxiliary input jack on the back of the
right speaker. The audio signal from the USB
port and the auxiliary jack will be mixed
together so you will hear both inputs at the
same time. If you do not have anything
connected via USB, the LCD screen will only
display a logo and the multimedia and preset
controls will no longer be available.
Entrée auxiliaire
Pour utiliser des dispositifs audio non-USB tels
que des lecteurs MP3 ou de CD, branchez les
simplement à la prise d’entrée auxiliaire de
3,5 mm située à l’arrière du haut-parleur
droit. Le signal audio provenant du port USB
et la prise auxiliaire seront combinés de
manière à ce que vous puissiez écouter
simultanément les deux entrées. Si aucun
dispositif n’est branché au port USB, l’écran à
cristaux liquides n’affiche qu’un logo et les
commandes multimédias et de préréglages
ne sont plus disponibles.
Entrada auxiliar
Para usar dispositivos de audio no USB, como
reproductores de MP3 y de CD, conéctelos a
la toma de entrada auxiliar de 3,5 mm
situada en la parte posterior de la bocina
derecha. La señal de audio del puerto USB y
la de la de toma de entrada auxiliar se
mezclarán para que sea posible oír ambas
entradas al mismo tiempo. Si no tiene ningún
dispositivo conectado mediante USB, la
pantalla LCD sólo mostrará un logotipo y los
botones multimedia y de memoria ya no
estarán disponibles.
Premium Cleaning Chamois
The included chamois can be used to remove
fingerprints and dust from the speakers. The
softer side should be used for dusting, and
the flat side for cleaning fingerprints. To clean
the chamois, simply wash with cold water
and a mild detergent.
Peau de chamois de qualité
supérieure
La peau de chamois comprise peut être
utilisée afin d’enlever les empreintes digitales
et la poussière se trouvant sur les haut-
parleurs. Le côté doux peut être utilisé lors de
l’époussetage, tandis que le côté plat permet
de nettoyer les empreintes digitales. Pour
nettoyer la peau de chamois, lavez-la
simplement à l’eau froide à l’aide d’un
détergent doux.
Bayeta de gamuza limpiadora
La bayeta de gamuza incluida se puede usar
para eliminar marcas de dedos y polvo de las
bocinas. Use el lado más suave para quitar el
polvo y el lado plano para las marcas de
dedos. Para limpiar la gamuza, lávela con
agua fría y un detergente suave.
LCD Manager Software
Use the LCD Manager to change more
advanced settings for the LCD screen and
controls.
You can access the LCD Manager Software
via the Windows® Control Panel (Start Menu
-> Control Panel). Use the LCD Manager to
check for software updates, change the
duration for displaying each applet on the
LCD, and enable/disable applets.
Logiciel LCD Manager
Utilisez le logiciel LCD Manager afin de
modifier les paramètres plus avancés de
l’écran à cristaux liquides et des commandes.
Vous pouvez accéder au logiciel LCD
Manager à partir du Panneau de
configuration de Windows® (Démarrer ->
Panneau de configuration). Utilisez le logiciel
LCD Manager afin de vérifier la présence de
mises à jour, modifier la durée d’affichage de
chacun des applets apparaissant sur l’écran à
cristaux liquides et activer/désactiver les
applets.
Software Administrador de LCD
Use el Administrador de LCD para cambiar
opciones de configuración avanzadas para la
pantalla LCD y los controles.
Puede acceder al software Administrador de
LCD a través del Panel de control de
Windows® (menú Inicio -> Panel de control).
Use el Administrador de LCD para buscar
actualizaciones de software, cambiar el
tiempo que se muestra cada subprograma
en la pantalla LCD y para activar o desactivar
los subprogramas.
Logitech
®
LCD Manager
Software
InstallInstall
USB
©2006 Logitech. All rights reserved. Logitech, the Logitech logo, and other Logitech marks are owned
by Logitech and may be registered. All other trademarks are the property of their respective owners.
iTunes® is a trademark of Apple Computer, Inc., registered in the U.S. and other countries.
Windows® Media is either a registered trademark or trademark of Microsoft Corporation in the United
States and/or other countries.
Real Player is a trademark of RealNetworks, Inc.
©2006 Logitech. Tous droits réservés. Logitech, le logo Logitech et les autres marques Logitech sont la
propriété exclusive de Logitech et sont susceptibles d’être des marques déposées. Toutes les autres
marques de commerce sont la propriété exclusive de leurs détenteurs respectifs.
iTunes® est une marques déposées de Apple Computer, Inc., inscrit dans les É.U. et les autres pays.
Windows® Media est une marque de commerce ou marque deposée de Microsoft Corporation aux E.U.
et dans d’autres pays.
Real Player est une marque deposée de RealNetworks, Inc.
© 2006 Logitech. Reservados todos los derechos. Logitech, el logotipo de Logitech y las demás marcas de
Logitech pertenecen a Logitech y pueden estar registradas. Las demás marcas comerciales pertenecen a
sus respectivos propietarios.
iTunes® es una marca registrada de Apple Computer, Inc., registrada en EE UU y otros países.
Windows® Media es una marca registrada o una marca comerciale de Microsoft Corporation en EE UU y
en otros países.
Real Player es una marca comercial de RealNetworks, Inc.
624214-0403
www.logitech.com
Logitech
®
LCD Manager
Software
InstallInstall
Logitech
®
LCD Manager Software
Le logiciel LCD manager
V1.03
Logitech
®
LCD Manager Software
Le logiciel LCD manager
V1.03
DIE LINES
PMS 327
SPOT COLORS
PROCESS COLORS
DIE LINE COLOR (NO PRINT)
COLOR SPECIFICATIONS
THIS PRINT SIZE / SCALE:
100% of original
Designer: Anna Studer/CC
Location: Vancouver, WA
SPECIFICATIONS / NOTES:
Final files2-color job: PMS 327 +
Black
Running chgs: updated logo
MODIFICATION DATE: July 12, 2006
BRAND / LAUNCH : Logitech 2006’
PROJECT TITLE: BACH - Z-10
DETAILS: AMR / QSG FRONT
K 5 25 50 75 95

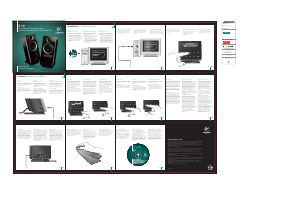


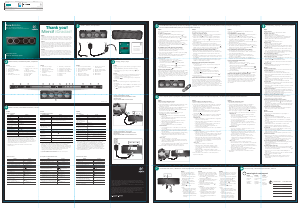







Praat mee over dit product
Laat hier weten wat jij vindt van de Logitech Z10 Luidspreker. Als je een vraag hebt, lees dan eerst zorgvuldig de handleiding door. Een handleiding aanvragen kan via ons contactformulier.