
Starting the “Digital Voice Editor”
Names and Functions of the Main Window
1Menu bar/Toolbar
You can access and execute the menu commands
from the menu bar. The toolbar contains the
buttons for common menu command tasks,
providing quick way to do tasks. For the details,
see the help.
2IC Recorder combo box
You can select the IC recorder connected to the
USB connector of your computer or the drive with
the “Memory Stick” inserted. In the right of the
combo box, the free memory space in the selected
IC recorder is displayed.
3 IC recorder message pane
In the folder list beneath the IC Recorder combo
box 2, the message folders in the selected IC
recorder are displayed. Click the desired folder
from the list, so that the messages in the selected
folder are displayed in the message list beneath the
folder list.
The messages are displayed with the relevant
information: message number, recording mode
(ST, STLP, HQ, SP or LP), user name, message
name, recorded date, length, priority setting,
bookmark setting, alarm setting, Codec, and file
name.
Notes
• The remaining recording time displayed in the IC
recorder may differ from that displayed in the
“Digital Voice Editor”, which is not malfunction.
This is because the IC recorder displays the
remaining time after subtracting the memory
amount required for its system.
• When you select the IC recorder ICD-BP/SX/ST/P
series, file names are displayed blank.
4 Player pane
This pane controls playback operations. The
information of the message being played back is
displayed. You can also display the simple player
mode. For details, see the help.
5 PC message pane
In the upper folder tree pane, the drives and
folders are displayed in tree. Click the desired
drive and folder in the folder tree pane, so that the
messages in the selected folder are displayed in the
message list beneath the folder tree pane.
You can also use the folder browse buttons ( /
/ ) to switch back and forth among folders or
to display a folder in a higher-level directory.
The messages are displayed with the relevant
information: file name, recording mode (ST, STLP,
HQ, SP or LP), user name, message name,
recorded date, length, priority setting, bookmark
setting and Codec.
6 Special function buttons pane
In the special function buttons pane, there are the
buttons to start the mailing software supporting
MAPI and to start the voice recognition software.
Volume adjustment buttons/V-Up button
Counter, message status and information, recording
time indication
Divide/combine buttons
Repeat play buttons
Bookmark buttons
Playback operation buttons (Cue/Review/
Skip/Backward/Stop/Play/Easy Search)
Playback Slider
Mail and voice recognition buttons
DPC buttons
Player pane
BUsing the Software
Troubleshooting
Symptom
“Digital Voice Editor” software
cannot be installed.
When you connect the IC recorder
to the USB connector of your
computer, the [Hardware
Installation] warning message
appears.
The IC recorder or “Memory Stick”
cannot be properly connected.
The IC recorder does not operate.
Messages cannot be played back./
Playback sound volume is too low.
Saved message files cannot be
played back or edited.
Counter or slider moves incorrectly.
There is noise.
Operation is slow when there are
many messages.
Display does not work during
saving, adding, or deleting of
messages.
It takes too long to convert a file
format.
The software ‘hangs’ when “Digital
Voice Editor” software starts up.
Remedy
•The free disk or memory space on the computer is too small. Check the
hard disk and memory space.
•You are trying to install the software into the operating system that the
“Digital Voice Editor” does not support.
•In Windows
®
XP Media Center Edition 2005/Windows
®
XP Media Center
Edition 2004/Windows
®
XP Media Center Edition/Windows
®
XP
Professional/Windows
®
XP Home Edition, you log on as a user name
belonging to a user account with limitations. Make sure to log on as a user
name with the “Computer administrator” user account.
•In Windows
®
2000 Professional, make sure to log on as the user name of
“Administrator. ”
•Depending on the IC recorder you use, the message may be displayed
when you connect your IC recorder to the USB connector of your
computer for the first time in the Windows
®
XP Professional/Windows
®
XP Home Edition. You may ignore the message without problem and click
[Continue Anyway] to proceed with the software installation or proceed
with using the software.
•Check that the installation of the software has been successful. Also check
the connection as follows:
– Install the driver for the IC recorder you use.
– When using an external USB hub, connect the IC recorder directly to the
computer.
– Disconnect and then connect the cable with the IC recorder.
– Connect the IC recorder to another USB connector.
– Check that the IC recorder ICD-S/BM/MX series or the “Memory Stick”
drive is properly recognized. If not, quit the software and connect the IC
recorder or the “Memory Stick”, and then restart the software.
•Your computer may be in the system standby/hibernate mode. Do not let
your computer enter into the system standby/hibernate mode while being
connected to the IC recorder.
•You may format the memory of the IC recorder. Use the IC recorder
formatting function to format the memory. (The ICD-SX/ST/BP/P series
does not have the formatting function.)
•No sound board is installed.
•No speaker is built-in or connected to the computer.
•The volume of the sound is turned down.
•Turn up the volume on the computer. (Refer to the instruction manual of
the computer.)
•The volume of WAV files can be changed and saved using the “Increase
Volume” feature of the Microsoft Sound Recorder.
•You cannot play back a message whose file format the “Digital Voice
Editor” software does not support. Depending on the file format, you
cannot use part of editorial features of the software.
•This happens when you play back messages that you divided, combined,
overwrote, or added a recording. Save a message in the hard disk first,
and then add it to the IC recorder. Select the saving file format that suits
the IC recorder you use.
•When the total number of messages increases, the operation becomes
slower, regardless of the length of the recording time.
•It takes a longer time to copy or delete long messages. After completing
operations, the display works normally.
•The time required for file conversion becomes longer as the file size is
bigger.
•Do not disconnect the connector of the IC recorder while the computer is
communicating with the IC recorder. Otherwise the computer operations
become unstable or the data inside the IC recorder may be damaged.
• There may be conflict between the software and other driver or
application.
• Do not install the “Memory Stick Voice Editor” software after you
installed the “Digital Voice Editor” software. The “Digital Voice Editor”
may not operate properly.
1 Turn on your computer and start Windows.
2 Connect the IC recorder to your computer.
3 Click [Start], and select [Programs], [Sony
Digital Voice Editor 2] and then [Digital
Voice Editor 2].
The “Digital Voice Editor” Software starts up and
the main window appears.
The data in the IC recorder or the “Memory Stick”
is loaded and the message folders and message
files are displayed in the IC Recorder message
pane.
Note
If you start the “Digital Voice Editor” for the first time,
the IC recorder selection dialog box in the step 4 is
displayed.
4 When the IC recorder is disconnected or no
folders or messages are displayed in the IC
Recorder message pane, select the IC
recorder or the “Memory Stick” drive with
either of the following:
• Click the down arrow in the IC recorder
combo box.
• Click (Select IC Recorder) on the
toolbar.
• Select [Select IC Recorder] from the [IC
Recorder] menu.
The [Select IC Recorder] dialog box is displayed.
Select the IC recorder or the “Memory Stick”
drive you use from the drop-down list and click
[OK].
The message folders of the selected IC recorder
are displayed in the folder list box.
Notes
• The drive letters and IC recorder identifications on the IC
Recorder combo box differ depending on the computer's
configurations and settings, the type of your IC recorder,
and how the “Memory Stick” is connected.
• When you specify the “Memory Stick” drive or the IC
recorder ICD-S/BM/MX series without a VOICE folder, the
dialog box to ask you to create new message folder is
displayed. Click [Yes] to make the initial setting of the
memory and display the Digital Voice Editor main window.
• If the IC recorder connected to your computer does not
appear on the IC Recorder combo box, check the connection.
• When you connect the Memory Stick IC recorder ICD-MS5xx
series, the IC recorder name does not appear on the IC
Recorder combo box. Select the “Memory Stick” drive.
• The number of folders differs depending on the IC recorder
you are using.
To quit the Software
Click the [X] button on the upper right side of the
window or select [Exit] from the [File] menu.
Using Help Files of the Software
For details on how to use the “Digital Voice Editor”
software, refer to the help files.
1 Tip
For the latest information, refer to the “readme.txt”
file. To open the file, click [Start], [Programs], [Sony
Digital Voice Editor 2], and then [ReadMe].
There are three ways to open help file:
• Click [Start], [Programs], [Sony Digital Voice Editor
2], and then [Help].
• After starting up the software, select [Help Topics]
in the [Help] menu.
• After starting up the software, click (Help
topics) in the toolbar.
Simple player mode
Playback Slider
Playback operation buttons
(Skip/Backward/Stop/Play/Easy
Search)/V-Up button
Volume adjustment buttons
DPC buttons Front/Back, Close buttons
Repeat play button
Saving Messages to the Computer
You can save the messages as sound files on your
computer’s hard disk.
There are three ways of saving messages:
• Saving messages automatically (ICD-SX/ST/P/
BM/MS/MX series and the “Memory Stick” only)
• Saving a message by a drag-and-drop operation
• Saving by specifying the file type and file name (For
details, see the help.)
Notes
• The following characters cannot be used in a file name: \ / :
* ? ” < > |
• When a message with the same file name exists, the dialog
box appears to ask you if you wish to replace the existing
file. If you wish to replace the file, click [Yes]. If you wish to
change the file name, click [No].
• When a message is saved in the computer’s hard disk, its
alarm setting will be cancelled.
Saving messages automatically
(AutoSave)(ICD-SX/ST/P/BM/MX series and
the “Memory Stick” only)
While the Digital Voice Editor is in operation, you can
save new IC recorder messages automatically on the
computer each time the IC recorder is connected or
the “Memory Stick” is inserted. When multiple IC
recorders are being used, you can set the AutoSave
functions for each of them. For the details, see the
help.
Note
Before using the AutoSave function, make sure to set the User
Name of the IC recorder. You can set the IC recorder User
Name in the IC Recorder Setting window. As for the
“Memory Stick”, you cannot specify the User Name. Since the
IC recorder ICD-MS5xx series is recognized as a “Memory
Stick”, you need not specify the User Name.
1 While the Digital Voice Editor is in
operation, connect an IC recorder ICD-SX/
ST/P/BM/MX series or insert the “Memory
Stick”.
The AutoSave Settings dialog box is displayed.
2 Check [Execute AutoSave] and then click
[OK].
The automatic saving starts.
Saving messages by a drag-and-
drop operation
1 Click to select the message you wish to
save from the IC Recorder message pane
(1).
To select multiple messages, press and hold
down the Shift key as you click the first and
last messages in a consecutive group or the
Ctrl key as you click each message separately.
2 Drag the message (2) and drop it (3) in
the PC message pane.
The message is saved in the PC message list.
Notes
• You cannot drop the message in the PC folder
list.
• The message is saved in the file format as a file
name, both specified in the [Options] window.
Saving the entire messages in a
folder at one time
Click the folder that you wish to save from
the IC Recorder folder list, drag and then
drop it in the PC message list.
You can save the entire messages in a message
folder at one time as one folder. For the details, see
the help.
Saving all message folders at
one time
Select [Save All] from the [IC Recorder]
menu.
The dialog box used to save all the IC Recorder
messages are displayed. Specify the destination
folder and file type to save the messages. The
folder automatically named as “IC recorder model
name_IC recorder User Name_current
year_month_day”, e.g. ICD-BM1_2004_07_04. or
the details, see the help.
Adding Messages to the IC Recorder
You can add the selected message(s) in your
computer’s hard disk to the IC recorder. You can add
the message(s) one by one or all messages in a folder
at one time.
The added messages can be played back on the IC
recorder.
There are two ways of adding messages:
• Adding the message(s) at the end of the specified
folder (For details, see the help.)
• Adding the message(s) to a desired position in a
message folder by a drag-and-drop operation
• Adding the message(s) as a new folder (ICD-MS/
MX/BM series only)
Notes
• When a message is added to the IC recorder, its alarm
setting will be cancelled.
• When the memory of the IC recorder is full or the total
number of messages in a folder exceeds 99 (999 for the
“Memory Stick” and the ICD-MS/MX series), you cannot
add a message. Delete unnecessary messages, and then add
a message.
Adding messages one by one
1 Click to select the message you wish to add
in the PC message list (1).
To select multiple messages, press and hold down
the Shift key as you click the first and last
messages in a consecutive group or the Ctrl key as
you click each message separately. You can select
files of different file type together.
2 Drag the message (2) and drop it (3) at
the desired position in the IC Recorder
message list.
When you are about to drop the message, the
insertion line is displayed. The message is added
to the line.
1 Tip
If you drop the message on the IC Recorder folder list, the
messages will be added to the end of the selected folder.
Adding all messages in a folder at
one time
Click the folder that you wish to add in the PC
message list, drag and then drop it at the
desired position in the IC Recorder message list.
When you are about to drop the folder, the insertion
line is displayed. The messages in the folder are
added to the line.
1 Tip
When using an IC Recorder ICD-MS/BM/MX series, you can
add the messages as a new folder. Drop the folder at the
desired position in the IC Recorder folder list. A insertion line
is displayed and a new folder is created in that line position.
All the messages are saved in that new folder.




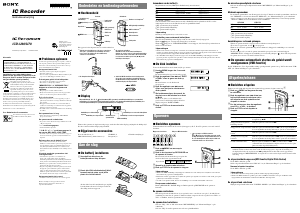
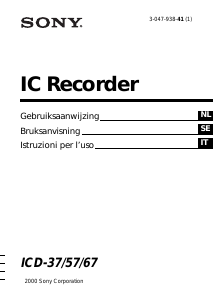
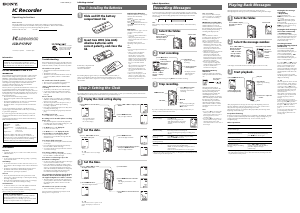
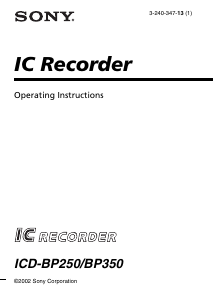
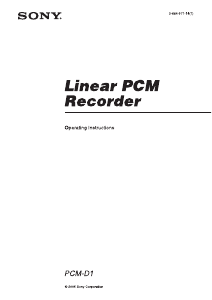
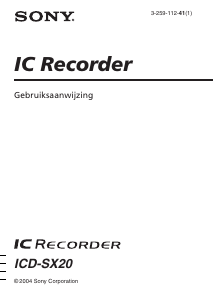
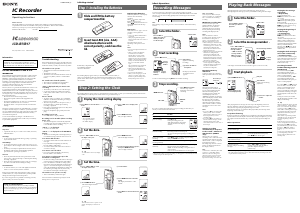
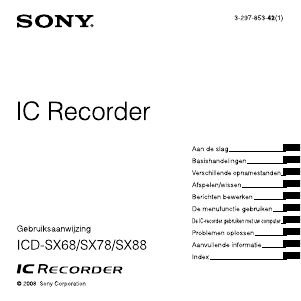
Praat mee over dit product
Laat hier weten wat jij vindt van de Sony ICD-SX45 Audiorecorder. Als je een vraag hebt, lees dan eerst zorgvuldig de handleiding door. Een handleiding aanvragen kan via ons contactformulier.