Handleiding Finlux FX50296S31Y2P LED televisie
Handleiding voor je Finlux FX50296S31Y2P LED televisie nodig? Hieronder kun je de handleiding gratis bekijken en downloaden als PDF in het Nederlands en/of Engels. Dit product heeft 12 veelgestelde vragen, 0 comments en heeft 0 stemmen. Is dit niet de handleiding die je zoekt, neem dan contact met ons op.
Is je product kapot en biedt de handleiding geen oplossing meer? Dan kun je voor reparatie gratis terecht bij Repair Café.
Handleiding
Loading…

Loading…
Meer over deze handleiding
We begrijpen dat het prettig is om een papieren handleiding te hebben voor je Finlux FX50296S31Y2P LED televisie. Je kunt de handleiding bij ons altijd downloaden en daarna zelf printen. Indien je graag een originele handleiding wilt hebben, raden we je aan contact op te nemen met Finlux. Zij kunnen wellicht nog voorzien in een originele handleiding. Zoek je de handleiding van Finlux FX50296S31Y2P LED televisie in een andere taal? Kies op de homepage je taal naar keuze en zoek daarna op het modelnummer om te zien of we deze beschikbaar hebben.
Specificaties
| Merk | Finlux |
| Model | FX50296S31Y2P |
| Categorie | LED televisies |
| Bestandstype | |
| Bestandsgrootte | 2.31 MB |
Alle handleidingen voor Finlux LED televisies
Meer handleidingen voor LED televisies
Veelgestelde vragen over Finlux FX50296S31Y2P LED televisie
Ons supportteam zoekt dagelijks naar nuttige productinformatie en antwoorden op veelgestelde vragen. Als er onverhoopt toch een onjuistheid tussen onze veelgestelde vragen staat, laat het ons dan weten via het contactformulier.
Hoe koppel ik een universele afstandsbediening aan mijn televisie? Geverifieerd
Om je universele afstandsbediening te koppelen heb je zowel het modelnummer en het merk van de afstandsbediening als die van de televisie nodig. In de handleiding van de afstandsbediening is een lijst te vinden met merken en/of modelnummers met een bijbehorende code.
Ik vind dit nuttig (4723) Lees meerIk wil een speaker aansluiten op mijn LED televisie via HDMI, welke poort moet ik gebruiken? Geverifieerd
Hiervoor dient de HDMI-ARC poort gebruikt te worden, die specifiek gemaakt is voor het aansluiten van audioapparatuur.
Ik vind dit nuttig (2179) Lees meerMaakt het uit op welke HDMI poort ik mijn apparatuur aansluit? Geverifieerd
In principe kun je apparatuur zoals een blu-ray speler of game console op elke HDMI poort aansluiten. Het apparaat is vervolgens te gebruiken door in het menu van de televisie de desbetreffende poort te selecteren.
Ik vind dit nuttig (1042) Lees meerHoe meet ik hoeveel inch mijn LED televisie is? Geverifieerd
Het meten van hoeveel inch een LED televisie is gebeurt door de diagonale afstand te meten van bijvoorbeeld de linker bovenhoek naar de rechter onderhoek van het scherm (niet de rand). Een inch is 2,54 centimeter, dus bij een gemeten afstand van 99 centimeter heeft u een LED televisie van 39 inch.
Ik vind dit nuttig (876) Lees meerWerkt mijn afstandsbediening ook op andere modellen televisie van hetzelfde merk? Geverifieerd
Vaak werkt een afstandsbediening van een televisie ook op vergelijkbare modellen van hetzelfde merk. Het is echter ongebruikelijk dat hij op alle modellen van dat merk werkt. Universele afstandsbedieningen zijn daar beter voor geschikt.
Ik vind dit nuttig (550) Lees meerWat is het verschil tussen LCD en LED? Geverifieerd
Beide maken gebruik van een LCD scherm dat zelf geen licht geeft. Het verschil zit in de verlichting achter het scherm. Bij LCD wordt hiervoor gebruik gemaakt van CCFL (cold-cathode fluorescent lamp) en bij LED van LED lampjes.
Ik vind dit nuttig (476) Lees meerKan ik een dode pixel zelf repareren? Geverifieerd
Er is een verschil tussen een dode pixel en een vaste pixel. Een vaste pixel is nog wel gekleurd en kan eventueel verholpen worden door precies op de pixel een lichte druk uit te oefenen tot de pixel zichzelf herstelt. Een dode pixel is altijd zwart of wit en is niet zelf te repareren.
Ik vind dit nuttig (404) Lees meerWaar staat HDMI voor? Geverifieerd
HDMI staat voor High-Definition Multimedia Interface. HDMI is een aansluiting om hoge kwaliteit beeld en geluid van het ene apparaat naar het andere te sturen.
Ik vind dit nuttig (368) Lees meerWat is de contrast ratio? Geverifieerd
De contrast ratio geeft aan hoe ver de witste wit van de zwartste zwart zit. Een contrast ratio van bijvoorbeeld 400:1 betekent dat het zwartste zwart in beeld 400 keer donkerder is dan de witste wit. Een hoge contrast ratio draagt bij aan de scherpte van het beeld.
Ik vind dit nuttig (330) Lees meerWaarom staan er letters bij de cijfers op de afstandsbediening? Geverifieerd
Het kan mogelijk zijn dat het voor bepaalde instellingen van de televisie nodig is om letters in te voeren. Er staan doorgaans drie letters of andere tekens op een knop. Wanneer letterinvoer nodig is, kan er 1 keer op die knop gedrukt worden worden de eerste letter, 2 keer gedrukt voor de tweede letter en 3 keer gedrukt voor de derde letter. Zo kan er tekst geschreven worden met een minimaal aantal knoppen.
Ik vind dit nuttig (319) Lees meerHoe kan ik mijn LED televisie goed schoonmaken? Geverifieerd
Zet de televisie uit en veeg stof en vuil voorzichtig van het scherm met een microvezeldoek. Gebruik geen papier, dit kan krassen veroorzaken. Druk niet te hard anders beschadig je de pixels op het scherm. Gebruik een speciaal schoonmaakmiddel voor beeldschermen of maak het zelf door 1 deel azijn te mengen met 1 deel water. Maak de microvezeldoek vochtig met wat schoonmaakmiddel en wrijf het beeldscherm zorgvuldig schoon. Zorg ervoor dat de doek niet te nat is. Maak lastige vlekken schoon met ronddraaiende bewegingen. Droog het beeldscherm af met een tweede, droge microvezeldoek om strepen te voorkomen.
Ik vind dit nuttig (314) Lees meerWat is de optimale kijkafstand voor mijn televisie? Geverifieerd
Dit hangt deels af van persoonlijke voorkeur, maar als vuistregel kan worden uitgegaan dat de optimale kijkafstand ongeveer 3x de diagonale lengte van de televisie. Bij een televisie van 60 inch (152cm) is de optimale kijkafstand 180 inch of ongeveer 4.5 meter.
Ik vind dit nuttig (313) Lees meerBeoordeling
Laat ons weten wat je van de Finlux FX50296S31Y2P LED televisie vindt door een beoordeling achter te laten. Wil je je ervaringen met dit product delen of een vraag stellen? Laat dan een bericht achter onderaan de pagina.


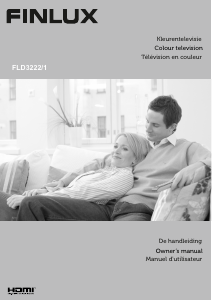
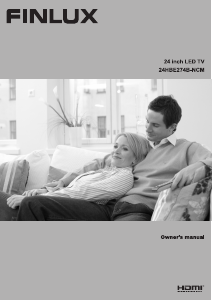
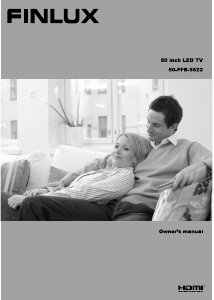
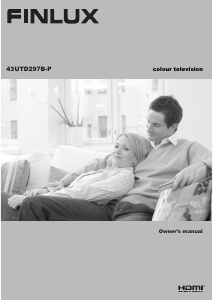
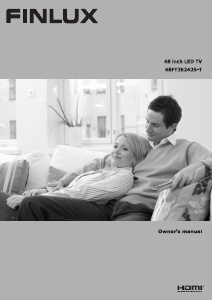
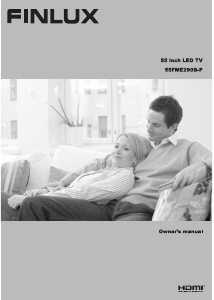
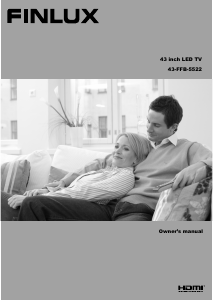
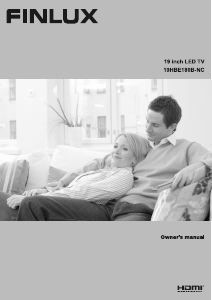
Praat mee over dit product
Laat hier weten wat jij vindt van de Finlux FX50296S31Y2P LED televisie. Als je een vraag hebt, lees dan eerst zorgvuldig de handleiding door. Een handleiding aanvragen kan via ons contactformulier.